Microsoft Excel elektronik tablo etkinlikleri
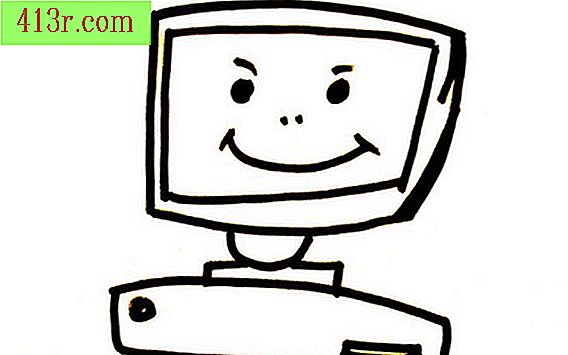
Microsoft Excel, yalnızca veri girişi ve yönetimi ile sınırlı olmayan bir elektronik çizelgedir. Excel, profesyonel görünümlü bir organizasyon şeması oluşturmanıza yardımcı olabilir. Ayrıca çizgi grafikler, pasta grafikleri ve çubuk grafikler dahil dinamik grafikler oluşturmaya da yardımcı olabilir. Görevin için doğru programı tam olarak bulamazsanız, Visual Basic for Applications (VBA) program yazabilirsiniz.
Akış şeması yapın
Kuruluşunuzun, sınıfınızın veya bölümünüzün akış diyagramını oluşturun. Excel'deki akış şeması simgeleri, hali hazırda oluşturulmuş tüm şekilleri, oku veya grafik oluşturmak için gerek duyabileceğiniz çizgiyi içerir. "Ekle" sekmesine tıklayarak başlayın ve ardından "Formlar" ın yanındaki aşağı oku tıklayın. Bir kutu oluşturmak için aşağıya doğru kaydırın ve dikdörtgen simgesini tıklayın veya bir ok veya çizgi oluşturmak için bir ok veya çizgi simgesini tıklayın. Organizasyon şemasına yetecek kadar kutu ve ok yapmaya devam edin.
Bir VBA makrosu yaz
Microsoft VBA (Visual Basic for Applications) gereksinimlerinizi bulmak için Microsoft Excel'i özelleştirmenizi sağlar. İstediğinizi yapan bir düğme veya menü bulamazsanız, VBA'da bir tane oluşturabilirsiniz. VBA editörü, "Alt" tuşuna ve "F11" tuşlarına aynı anda basılarak açılır. VBA penceresine girdikten sonra, "Ekle" ve ardından "modüller" i tıklayarak bir kod penceresi açın. Kod penceresi, özel VBA kodunun girildiği yerdir. İşte bir e-tabloda bir mesajı görüntülemek için kullanabileceğiniz basit bir kod parçası:
Sub ShowMessage () MsgBox "İlk makro VBA'm!" Son Sub
Bir rutin yazdıktan sonra, elektronik tablodaki rutini etkinleştirmek için "Çalıştır - Alt Kategoriyi Çalıştır / Kullanıcı Formunu Çalıştır" a tıklayın.
Grafik oluştur
En ilginç Excel taramalarından biri fonksiyonların "Diyagramlar" bölümünde bulunabilir. Excel dinamik olarak verilerinizin grafiklerini oluşturabilir. Tablo oluşturulduktan sonra, veri kümesindeki herhangi bir sayıyı değiştirin ve Excel tabloyu dinamik olarak güncelleyecektir. Önce, verileri iki sütun halinde girin. Örneğin, A sütunundaki satıcı isimlerinin bir listesini ve satış rakamlarını B sütununda yazın. Sol fare tıklamasıyla fare işaretçisini alanın üzerine sürükleyerek verileri seçin. "Ekle" düğmesine tıklayın ve ardından "Tablo" ya tıklayın. Üzerine tıklayarak bir grafik simge seçin. Bir tür grafik seçtikten sonra, Excel tabloyu oluşturacak ve e-tabloya yerleştirecektir. Farklı grafikler seçerek veya bir alandaki verileri değiştirerek deneyin ve bir grafikle ne olduğunu görün.






