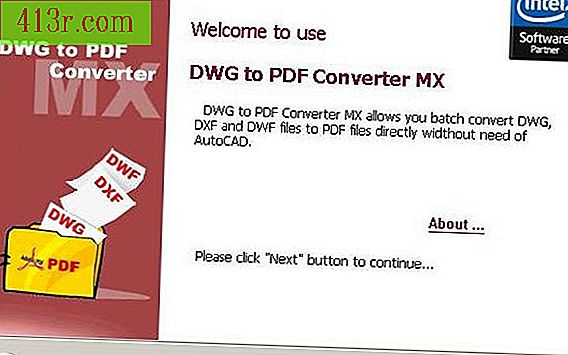VirtualBox nasıl hızlandırılır

1. Adım
İnternet tarayıcısını kullanarak, VirtualBox web sitesine gidin ve uygulamanın en son sürümünü bilgisayara indirin. İndirmeyi bitirdikten sonra, uygulamayı başlatmak için uygulamayı çift tıklayın.
2. Adım
VirtualBox Sanal Makine Adını ve işletim sisteminin türünü yapılandırın. VirtualBox menüsünde, "Başlat" düğmesini seçin. Kurmak istediğiniz işletim sisteminin adını girin. Ardından, işletim sisteminin türünü ve yükleyeceğiniz sürümü seçin. "İleri" düğmesine tıklayın.
3. adım
VirtualBox bellek ayarlarını yapılandırın. Kırmızı çizgiye ulaşmadan önce işletim sistemini çalıştırmak için güvenli bir şekilde atanabilecek en yüksek bellek miktarını seçin. Ardından "İleri" düğmesine tıklayın.
4. Adım
VirtualBox sanal sabit diskini yapılandırın. "İleri" düğmesine basmadan önce "Sabit Diski Başlat" ve "Yeni Sabit Disk Oluştur" ayarlarının seçildiğinden emin olun. Ardından, "Sabit disk depolama türü" bölümüne ulaştıktan sonra, "Dinamik genişletme belleği" ni seçin, ileriye doğru gidin ve işletim sistemine ayırmak istediğiniz toplam sabit disk alanı miktarını yazın. İşlemi tamamlamak için "Son" seçeneğini seçin.
Adım 5
Sanal makinenin yapılandırmasını ayarlayın. "Ayarlar" düğmesine tıklayın. "Video belleği" altında, atanacak maksimum alan miktarını seçin ve "3D hızlandırmayı etkinleştir" seçeneğinin yanındaki kutuyu işaretleyin. Bu, ekranın performansını en üst düzeye çıkaracaktır.
6. Adım
Sanal makineyi başlatın ve yürütme sihirbazının yapılandırma işlemini gerçekleştirin. VirtualBox menüsünde yeni yüklediğiniz işletim sistemini tıklayın ve "Başlat" ı seçin.
Açılır pencerede, başlangıç sihirbazını başlatmak için "Tamam" ı seçin ve "Kurulum ortamını seçin" bölümüne devam edin. Listelenen medyanın kaynağına bitişik yeşil okla etiketlenmiş klasörü seçin. Sanal Medya Yöneticisi'nde "Ekle" yi seçin. Ardından, işletim sisteminin .iso'nun bulunduğu klasörü bulun ve dosyaya çift tıklayın.
CD / DVD görüntü menüsüne gidin ve işletim sistemi için .iso dosyasını seçin. Bu, VirtualBox'a kurulum dosyasını nerede bulacağını söyleyecektir. Ardından yürütme sihirbazından devam edin ve işlemi tamamlamak için "Son" düğmesine tıklayın.
7. adım
İşletim sistemini kurun. VirtualBox .iso dosyasından önyüklendikten sonra, "Kurulum" düğmesini seçin ve kılavuzlu yükleme işlemine devam edin. Yükleme tamamlandığında, VirtualBox'ı yeniden başlatıp bitirme seçeneğini seçin.
Bu bilgi ile VirtualBox'ta sanal bir makinenin içinde çalışan neredeyse tüm işletim sistemlerinin performansını artırabilirsiniz.