MS Excel'de varsayılan yorum nasıl değiştirilir
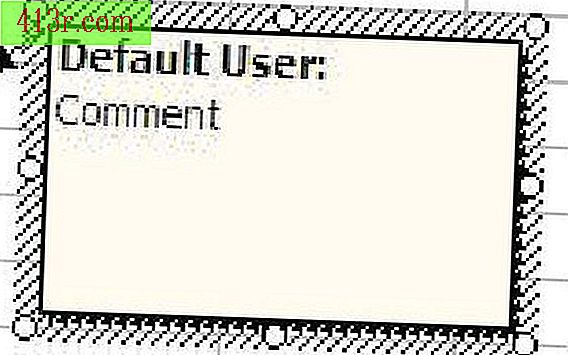
1. Adım
Kullanıcı adını değiştirmek için ana menüden "Araçlar" ı seçin (genellikle Excel elektronik tablosunun üst kısmında bulunur). Açılır menüden "Seçenekler" i seçin. "Genel" sekmesini seçmeniz gereken bir açılır pencere açılır. "Kullanıcı adı" kutusuna istenen adı yazın. Bu kitaptaki tüm yorumların atfedildiği ad budur.
2. Adım
Değiştirilebilen metin kutusunun diğer parametreleri, "Yorum biçimi" açılan pencerede olacaktır. Fare işaretçisini, yorumu içeren hücreye yerleştirin. Fareyle sağ tıklayın. Bir açılır menü açılır. Açılır menüden "Yorumları göster / gizle" yi seçin. Fare işaretçisini, yorum kutusunun kenarına yerleştirin. Fareyle sağ tıklayın. Bir açılır menü açılır. Açılır menüden "Yorum Biçimi" ni seçin.
3. adım
Yorumun metin yazı tipini değiştirmek için 2. adımda açıklandığı gibi pop-up yorum formatına gidin. Yorum Formatında "Kaynak" sekmesini seçin. Yazı tipi, yazı tipi stili, yazı tipi boyutu, yazı tipi rengi ve yazı tipi efektlerinde istediğiniz değişiklikleri yapın. Değişiklikleri kaydetmek için "Tamam" ı tıklayın.
4. Adım
Yorum metninin hizalamasını değiştirmek için 2. adımda açıklandığı gibi format penceresine gidin. Açılır pencerede "Hizalama" sekmesini seçin. Metnin hizasında, yönünü ve yönünü değiştirmek istediğiniz değişiklikleri yapın. Değişiklikleri kaydetmek için "Tamam" ı tıklayın.
Adım 5
Yorum kutusunun satırlarını ve renklerini değiştirmek için 2. adımda açıklandığı gibi format penceresine gidin. Açılır pencerede "Renkler ve Çizgiler" sekmesini seçin. Dolguda istediğiniz değişiklikleri yapın (yorum metin kutusunun içeriklerini renklendirirsiniz) ve çizgi (yorum metni kutusunun etrafında ne tür bir kenar olacak). Değişiklikleri kaydetmek için "Tamam" ı tıklayın.
6. Adım
Yorum kutusunun boyutunu değiştirmek için 2. adımda açıklandığı gibi format penceresine gidin. Açılır pencerede "Boyut" sekmesini seçin. İstediğiniz değişiklikleri yükseklik ve genişlikte yapın. Değişiklikleri kaydetmek için "Tamam" ı tıklayın.
7. adım
Yorum kutusunun korumasını değiştirmek için 2. adımda açıklandığı gibi format penceresine gidin. Açılır pencerede "Koruma" sekmesini seçin. İlgili kutunun içine bir onay işareti koyarak, gözlemin kilitlenmemiş veya kilitlenmemiş metnine kilitli metnine kadar olan gözlem durumunu değiştirin. Değişiklikleri kaydetmek için "Tamam" ı tıklayın.
8. adım
Yorum metin kutusunun özelliklerini değiştirmek için 2. adımda açıklandığı gibi format penceresine gidin. Açılır pencerede "Özellikler" sekmesini seçin. Yorum metin kutusunun konumunu belirlemek için bu sekmeyi kullanabilirsiniz. "Hücrelerle taşınma", hücrelerin kopyalanması ve yapıştırılması durumunda yorumun kopyalanabileceği ve yapıştırılabileceği anlamına gelir. "Boyutları hücrelerle sığdır", hücrenin boyutunu değiştirirseniz (satır yüksekliği), yorumun boyutu da değişir. Değişiklikleri kaydetmek için "Tamam" ı tıklayın.
9. adım
Yorum metin kutusunun kenar boşluklarını değiştirmek için 2. adımda açıklandığı gibi format penceresine gidin. Açılır pencerede "Kenar Boşlukları" sekmesini seçin. Yorum metninin solundaki, sağındaki, üstünde ve altındaki kenar boşluklarında istenen değişiklikleri yapın. Bu, yorumun yorumunu ve kullanıcı adını etkiler. Değişiklikleri kaydetmek için "Tamam" ı tıklayın.
10. adım
Yorumun Web işlevini değiştirmek için, 2. adımda açıklandığı gibi pop-up penceresine gidin. Açılır pencerede "Web" sekmesini seçin. Bu kitabı ve yorumunuzu web'e bağlarsanız, kitabın resmi veya yorum bulunmadığında kullanıcılar tarafından görülebilecek alternatif metinler ekleyebilirsiniz. Değişiklikleri kaydetmek için "Tamam" ı tıklayın.






