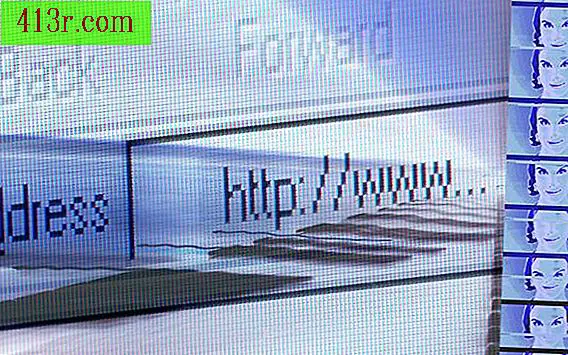İki videoyu yan yana birleştirmek nasıl

1. Adım
Video düzenleme programınızı açın, ardından bölünmüş ekran için kullanmak istediğiniz iki videoyu içe aktarın. Videoların bir araya getirilmesi için en çok kullanılan video düzenleme programları ve bölünmüş ekran efektlerinin oluşturulması Adobe Premiere Pro, Final Cut Pro, Sony Vegas ve Avid Media Composer'dır. Süreç için yerel PC ve Mac programlarını, Windows Movie Maker ve iMovie'yi de kullanabilirsiniz.
2. Adım
Genellikle "Dosya" menüsünde bulunan "İçe Aktar" düğmesine tıklayın. İçe aktarılan videolarınız "İçe Aktar" veya "Proje" penceresinde görünür. Düğmelerin adları ve konumları, kullanılan video düzenleme programına bağlı olarak değişebilir, ancak temel düzenleme işlevleri çok benzer kalır.
3. adım
İlk videoyu "Zaman Çizelgesi Sürümünüzün" ilk video parçasına sürükleyin. Bu zaman çizelgesi, mevcut baskının gerçekleştiği kısımdır.
4. Adım
İkinci videoyu "Zaman çizgisi düzenlemenizin" ikinci video parçasına sürükleyin.
Adım 5
Ekranınızdaki iki video klibin nasıl birleştirileceği konusunda fikrinizi tamamlayın. Bu, her klibin nasıl kırpıldığını ve iki klibin orijinal ekrana daha iyi uyum sağlamasına izin vermek için ölçeğini küçültmek veya büyütmek niyetinde olmanızı içerir.
6. Adım
Seçmek için "Zaman Çizelgesi Düzen" inizdeki ilk videoya tıklayın. Genellikle video klibe sağ tıklayarak veya video düzenleme menüsünde veya program araçlarında "Kırp" düğmesini veya eşdeğerini seçerek erişilebilir olan "Kırpma" seçeneğini kullanın. Videonun nasıl göründüğünü görmek için "Önizleme İzleyicisi" seçeneğini kullanın.
7. adım
Videonuzu ekranın bir bölümünde ayarlayın. Bir bölünmüş ekran için örnek ve kılavuz olarak, ekranla eşit bir şekilde örtmek için iki videoyu birleştirmeniz yeterlidir. Örneğin, ilk videoyu ekranın sol tarafına yerleştirebilirsiniz. Videonun daha büyük veya daha küçük görünmesini sağlayan "Ölçek" inizi de değiştirebilirsiniz. Görüntünün ekran üzerindeki konumunu ve ölçeğini değiştirmek, genellikle "Kırpma" seçeneğinin seçildiği alandaki seçeneklerdir.
8. adım
Seçmek için "Timeline Edition" daki ikinci videoyu tıklayın. İlk videoda yaptığınız gibi ölçeklendirin ve kırpın, ancak ekranın sağ tarafına yerleştirin.
9. adım
İki ekran için, bölünmüş ekran etkiniz için istediğiniz yönü görene kadar gerekli ayarlamaları yapın.
10. adım
Düzenlenmiş videonuzu, programın oluşturduğunuz efektlerle nihai videonun oluşturulmasını sağlamak için oluşturun.
Adım 11
Videoyu MOV, MP4, WMV veya AVI gibi popüler dosya formatlarını kullanarak dışa aktarın.