Bağlam şemaları nasıl oluşturulur?
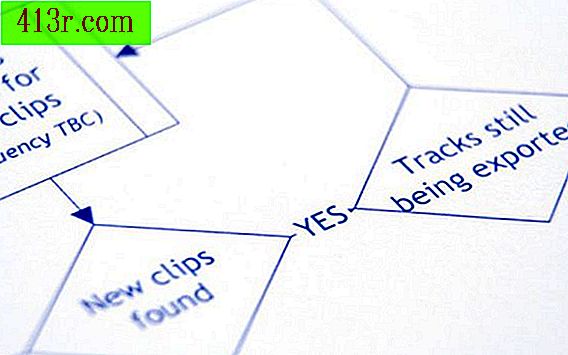
Kelime işlemci ile bir bağlam diyagramı oluşturun
1. Adım
"Başlat", "Tüm Programlar", "Microsoft Office", "Microsoft Word" üzerine tıklayın ya da herhangi bir kelime işlem yazılımını akış şeması sembolleriyle açın.
2. Adım
Şekillerinizi kolayca seçmek için "Ekle" ve ardından "Formlar" a tıklayın veya "Çizim" araç çubuğunuzu gösterin.
3. adım
"Şekiller" yerleştirmek için çizim araçlarını veya "Ekle" menüsünü kullanın, sayfanın ortasına bir dikdörtgen çizin veya yerleştirin.
4. Adım
Aynı genişlikte, ancak ilk dikdörtgenin uzunluğunun yalnızca dörtte biri ile ikinci bir dikdörtgen çizin.
Adım 5
"Metin ekle" ye tıklayın veya bu kutuyu etiketlemek için metin çizim araçlarını kullanın. Bu kutu, veri akışını ve dış faktörlerden etkilenen temel işlemleri gösterir. Örneğin, bu kutu çeşitli dış kaynaklardan bir bordro kaydı alan bordro işleme sistemini temsil edebilir.
6. Adım
Bu işlem için harici veri akışlarını, çizim aracını kullanarak dikdörtgen merkezi işlem kutusunun etrafına ekleyin. Ayrıca, insanlara, bankalara ve bordro işleme sistemine anahtar girdiler sağlayan diğer işletmeleri temsil etmek için ihtiyaç duyduğunuz "Resim", "Küçük Resim" veya grafik sembolleri "Ekleyebilir".
7. adım
Her bir sembolü, kişiyi, bankaları ve şirketi, bordro işleme sistemini temsil eden merkezi dikdörtgen işleme bağlayın. Bağlayıcılar, bağlam şemasındaki veri akışını doğru bir şekilde temsil ettikleri sürece, oklarla veya oksuz çizgiler olabilir.
Grafik yazılımı ile bağlam diyagramları oluşturun
1. Adım
"Başlat", "Tüm Programlar", "Microsoft Visio 2007" yi tıklayın veya akış şeması sembolleriyle herhangi bir grafik yazılımı programını açın.
2. Adım
"Dosya", "Yeni" ve ardından "Bir çizim türü seçin" e tıklayın ve "Kategori" listesinde "Akış Şeması" nı seçin ve "Şablonlar" listesindeki "Temel akış şeması" na çift tıklayın. Grafik yazılım paketlerinin geri kalanı için "Akış Şeması" şemalarından birini seçin.
3. adım
Tıklayın, diyagramdaki "İşlem" formunu veya dikdörtgen şeklini sürükleyip bırakın. Gerekirse, dikdörtgeni seçmek ve çizmek için grafik yazılımındaki "Çizim" araç çubuğunu kullanın.
4. Adım
Tıklayın, sürükleyin ve ikinci bir "Süreç" veya dikdörtgen şekli formu ilk dikdörtgen şeklinin üstüne sürükleyin ve bırakın, aynı genişliğe sahip olacak şekilde ayarlayın, ancak bu, birinci şeklin uzunluğunun çeyreğidir. Grafik paketindeki "Çizim" araç çubuğunu kullanın. Ayrıca ikinci bir dikdörtgen şekli çizebilir ve uzunluğun çeyreğine kadar yeniden boyutlandırabilirsiniz.
Adım 5
İkinci forma sağ tıklayarak işlemin merkezi kutusuna "Bordro İşleme Sistemi" metnini ekleyin. Gerekirse, metin eklemek için metin çizim araçlarını kullanın. Visio'da, "Biçim" e ve ardından "Metin" seçeneğine sağ tıklamak, metni kutuya ekler.
6. Adım
Bu işlem için "Çizim" araç çubuğuna sahip dikdörtgen merkezi işlem kutusunun dışına veri akışını ekleyin veya "Küçük Resim" yi seçmek için "Ekle" ye ve ardından "Dosyadan" seçimini yapmak için "Görüntü" e tıklayın veya İnsanları, bankaları ve bordro işleme sistemine anahtar girdiler sağlayan diğer şirketleri temsil etmek için ihtiyacınız olan diğer grafik sembolleri edinin. Gerekirse, grafik sembolleri paketinizdeki diğer konumlardan kesebilir ve yapıştırabilirsiniz.
7. adım
Her bir sembolü, kişiyi, bankayı ve şirketi, bordro işleme sistemini temsil eden merkezi dikdörtgen işleme bağlayın. Her harici grafik sembolü ile merkezi dikdörtgen işleme kutusu arasında bir "Dinamik Bağlayıcı" yı tıklayıp sürükleyip erişim noktalarını bağlayın. Diğer grafik yazılım paketlerini kullanıyorsanız, harici grafikleri dikdörtgen merkez işleme kutusuna bağlamak için mevcut bağlaçları veya çizim çizgisi aracını kullanın.







