Etkileşimli bir web takvimi nasıl oluşturulur?
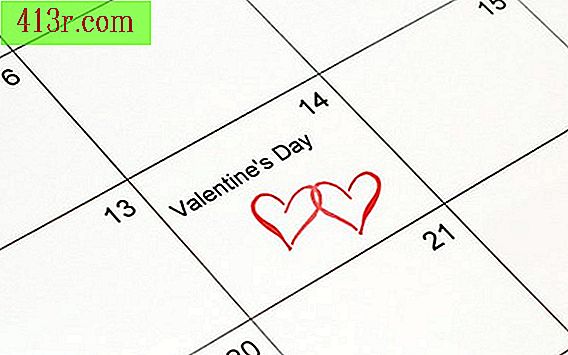
Etkileşimli Google Takvim
1. Adım
Bir Google hesabı açın Bir Google hesabı açmak için iletişim bilgileri, kişisel bilgiler, şifre ve imzalı bir yetki sözleşmesi gönderin. Google'ın güvenlik kodunu bir kısa mesajla göndereceği cep telefonunun numarasını gönderin. Google'ın size gönderdiği kodu girin ve yeni bir Google kullanıcı hesabı açın.
2. Adım
Gmail ana sayfasında ilgili alanlara kullanıcı adı ve şifre girin. Gmail ana sayfasını aç Sol üst köşede "Takvim" i bulun ve "Takvim" i tıklayın. "Google Takvim ile başla" görüntülendiğinde "Devam et" i tıklayın. Google takvimini açın.
3. adım
Takvim sayfasının sağ üst köşesindeki "Ayarlar" sekmesini tıklayın ve ardından "Takvimler" sekmesini tıklayın.
4. Adım
"Ayarlar" altındaki "Paylaşılan: ayarları düzenle" yi tıklayın.
"Belirli kişilerle paylaş" altında etkileşimli web takvimi olan ek grubun her bir üyesinin e-posta adresini girin.
Adım 5
"İzinler ayarları" altındaki her bir takvim üyesinin ayarlarını kapatın ve yalnızca takvimi görmek, takvimi düzenlemek, değişiklik yapmak ve yapılandırmayı değiştirmek isteyip istemediğinize karar verin.
6. Adım
"Takvime dön" ü tıklayın.
7. adım
Takvime etkinlik ve randevular ekleyin. Bir etkileşimli web takviminin tüm üyeleri, kendi bilgisayarlarında açtıklarında takvimde yeni şeyler ve değişiklikler görecekler. İzinleri varsa, tüm üyeleri görebilecekleri girdileri düzenleyebilir ve gönderebilirler.
Takvim Defteri
1. Adım
Kişisel ve iletişim bilgilerini Takvim Defteri uygulaması biçiminde girin. Takvim Defteri hizmetinin şartları hakkında sizi bilgilendiren sözleşmeyi kabul edin.
2. Adım
Takvim Defteri takvimini bilgisayarınızın sabit diskinde indirin. Calendar Pad indirme sayfasında "İndir" seçeneğini tıklayın. Takvim Defteri takvimini kaydedeceğiniz klasörü seçin.
3. adım
Takvim Defteri takvimine etkinlik, randevu ve etkinlik ekleyin. İlgili günü tıklayın ve takvimin sağ kenar çubuğunda "Ekle" yi tıklayın. Etkinlikle ilgili gerekli bilgileri formda girin. Etkinliğin tarihini, tarihini, yerini ve ayrıntılarını ekleyin. Etkinliğin günlük, haftalık veya aylık olarak tekrarlanacağını belirtmek için bir bildirim içerir.
4. Adım
Etkinlik hakkında daha fazla bilgi sağlayan web sitesinin bir URL bağlantısı ve etkinliğin organizatörleri veya ana bilgisayarlarının iletişim bilgileri de içerir.
Adım 5
Takvim Defteri takvimini bir web sitesinde yayınlayın. İlk deneme süresinden sonra Takvim Yastığı kullanımı için ödeme gönderin.
6. Adım
Web üyesi programın web düzenleme programını açmasına ve takvimi düzenlemesine izin vermek için kullanıcı adı ve parola ile grup üyelerine sağlar.
CoffeeCup web takvimi
1. Adım
CoffeeCup web takvimini bilgisayarın sabit sürücüsünde indirin (bkz. Referanslar).
2. Adım
Bir etkinlik, etkinlik veya randevu eklemek için seçilen günü tıklayın. "Etkinlik ekle" yi tıklayın.
3. adım
Etkinliğin tüm ilgili bilgilerini etkinliğin takvim girişine girin. Kalın metin ekleyin, grafik ekleyin ve CoffeeCup web takvimine web bağlantıları ekleyin.
4. Adım
Takvimi özelleştirmek için "Özelleştir" i tıklayın. Tarihin (Amerikan veya Avrupa) veya büyüklüğünün biçimini değiştirin. Olayları, tatiller ve özel etkinliklerin tarihlerini vurgulamak için renkleri seçin. Renkler, ilgi alanlarını ayırt etmenize yardımcı olabilir. Görüntü ve ses ekleyin. Kenarları gerektiği gibi değiştirin.
Adım 5
Daha fazla bilginin göründüğü, etkinliğin ve iletişim bilgilerinin açıklandığı başka bir web sayfasına yönlendiren bir web bağlantısı içerir.
Takvimdeki etkinlikler veya etkinlikler göründüğünde bir web sitesinde etkileşimli takvimi yayınlayın. Deneme süresi bittikten sonra takvimin kullanımı için ödeme gönderin.
Takvimin yaratıcısının kullanıcı adını ve şifresini, grubun üyeleriyle birlikte düzenlemesine ve etkileşimli olarak kullanmasına izin vermek için paylaşın.







