Bir videoyu 90 derece döndürme
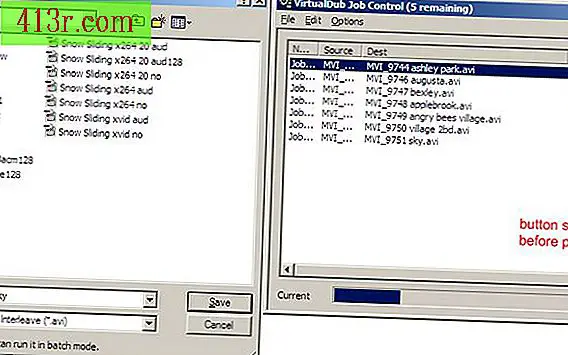
Windows Movie Maker ile Döndürme
1. Adım
Windows Movie Maker'ı açın. "Görevler" panelinden "Videoyu içe aktar" ı seçin veya "Dosya" menüsünden "Koleksiyonlara içe aktar" ı seçin (kısayol: CTRL + I). "Koleksiyonlar" panelinin altında görünecek video kliplerinizi seçin ve bunları pencerenin altındaki film zaman çizgisine sürükleyin.
2. Adım
"Görevler" paneline giderek "Filmi düzenle" yi genişletip "Video efektlerini görüntüle" yi seçerek "Döndür" efektini ekleyin. Alternatif olarak, "Araçlar" menüsüne gidin ve "Video Efektleri" ni seçin. "Döndür 90", "Döndür 180" ve "270 Döndür" seçeneklerini görene kadar ilerleyin. Ardından, istenen efekti zaman çizelgesindeki video klibe sürükleyin. Bir klibe efekt eklediğinizde, klibin sol alt köşesinde mavi bir yıldız görüneceğini unutmayın.
3. adım
Bilgisayara kaydetme yönergelerini izleyerek "Film dosyasını kaydet" (kısayol: CTRL + P) seçeneğine gidin ve dosyanın hedefini seçin. Filminizi .wmv uzantılı bir "Windows Media Video" dosyası olarak kaydettiğinizi unutmayın.
VirtualDub ile Döndürme
1. Adım
VirtualDub'u indirin ve kurun (Kaynaklar bölümüne bakın). "Dosya" menüsüne gidip "Yükle" yi seçerek veya dosyanızı sürükleyip bırakarak videonuzu yükleyin. Ardından, "Video" ya gidin ve "İşlem modunu tamamla" yı seçin. Şimdi sıkıştırma "Video" altında mevcut olacak, onu seçin ve açılan pencerede tercih ettiğiniz kodek seçin ("Doğru sıkıştırmayı seçme" bölümüne bakın).
2. Adım
"Video" menüsüne gidin, "Filtreler" i seçin, "Ekle" ye tıklayın. Döndürme için iki seçenek vardır. "Döndür", videoyu 90, 180 veya 270 derece döndürür. "Rotate2", videoyu girdiğiniz değerde döndürür.
3. adım
"Dosya" menüsüne gidip "AVI olarak kaydet" i seçerek işlemi gerçekleştirin (kısayol: F7).
4. Adım
İşlenecek birkaç videonuz varsa, her videoyu kaydettiğinizde, "Bu görevi şimdi çalıştırmayın, görev kontrolüne ekleyin ..." yazan "Kaydet" penceresinin sol alt köşesindeki kutuyu işaretleyin. Son videoyu kaydettikten sonra "Dosya" menüsüne gidin ve "Görev Kontrolü" (kısayol: F4) 'ü seçin ve işleme başlamak için "Başlat" a tıklayın.
Doğru sıkıştırma seçimi
1. Adım
Bir videoda, özellikle boyutlarında bir değişiklik yapmak, onu yeniden sıkıştırmanızı gerektirir. Bu, dosya boyutunu küçültme avantajına sahip olsa da, video kalitesini de etkileyebilir. VirtualDub ile, bilgisayarınıza yüklenen kodeklere bağlı olarak birkaç sıkıştırma seçeneği ve dosyanın kalitesi ve boyutu için birçok ayarınız vardır. Farklı kodekler, dosya için farklı kalite / boyut ilişkileri sağlar; Bazıları diğer sistemlerle doğrudan uyumlu olmayabilir (Kaynaklar bölümüne bakınız). XviD iyi bir ilişki sağlar ve kolayca dönüştürür, bu nedenle bu makalede kullanılacaktır.
2. Adım
En iyi sonuçları almak için kaynak videonun özelliklerini mümkün olduğunca eşleştirmeye çalışın. "Dosya" menüsünden bu özellikleri görün ve ardından "Dosya bilgisi" seçeneğini seçin. Kbps cinsinden ifade edilen "Veri oranı" na özellikle dikkat edin.
3. adım
"Video" menüsüne gidiniz, sonra "Sıkıştırma" ya gidiniz ve "XviD MPEG-4 Codec" seçeneğini seçiniz. Belirli ayarları seçmek için "Yapılandır" düğmesine basın. Bu ayarlar videonun kalitesini ve boyutunu etkiler, ancak ortak bir dijital fotoğraf makinesi için aşağıdaki ayarlar iyi olmalıdır: - Profil @ Seviye: Gelişmiş basit @ L5 - Kodlama: Basit geçiş - Quantizer Hedef: yaklaşık 8.00 ila 12.00 (bir sayı düşük, daha yüksek kalite ve boyut anlamına gelir) - Diğer seçenekler (düğme) - Profil (sekme) - Niceleme türü: H.263
4. Adım
Bazı kameralar sıkıştırılmamış ses ile kayıt yapar, bu nedenle ses dosyalarını bir MP3 olarak kodlayarak dosya boyutları önemli ölçüde azaltılabilir. "Ses" menüsüne, "Tam işlem modu" na gidin ve sonra "Sıkıştırma" klasörünü seçin. "LAME MP3" öğesini seçin ve orijinal kaynağın (genellikle 44100 Hz) örnekleme oranını, 96 veya 128 kbps'lik bir bit hızıyla eşleştirmeye çalışın.







