Photoshop'ta posterler nasıl yapılır
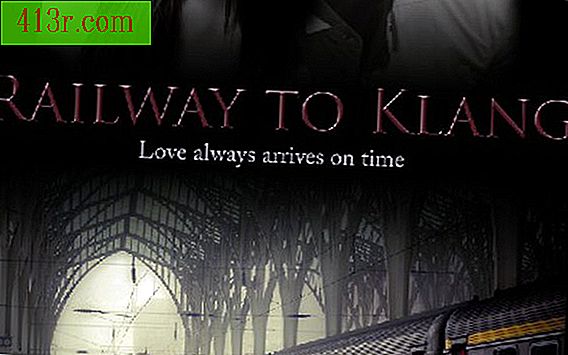
1. Adım
Photoshop'u aç Temiz bir belge oluşturmak için "Dosya" menüsüne gidin ve "Yeni" yi seçin. Dosya için bir isim seçin ve "Öntanımlı" açılır kutusunda "A4" öğesini seçin. A4 boyutu posterler için ortak bir değerdir.
2. Adım
Poster için kullanacağınız görüntüleri açın. Bu eğitimde üç resim kullanıyoruz. "Dosya" seçeneğine gidin ve "Aç" ı seçin veya klavyenizdeki "Ctrl + O" tuşlarına basın. Birden fazla dosya seçmek ve hepsini bir kerede açmak için "Ctrl" tuşunu basılı tutun. Menü çubuğundaki "Pencere" seçeneğine gidin, "Organize et" i seçin ve ardından 1. adımda oluşturulan yeni belge de dahil olmak üzere dört dosyayı göstermek için "Mozaik" öğesini seçin.
3. adım
Araç çubuğundan "Taşı" aracını seçin veya klavyenizdeki "M" tuşuna basın. Yeni belgede açılmış fotoğrafları tek tek sürükleyin. Bunun içinde her fotoğraf kendi katmanında olacak.
4. Adım
Üç fotoğrafı kapatın ve posterin bulunduğu yeni belgeye geri dönün.
Adım 5
Fotoğrafları yeni poster belgesinde yeniden boyutlandırın. İlk fotoğrafın katmanını seçin. Menü çubuğundaki "Düzenle" seçeneğine gidin, "Dönüştür" ü seçin ve ardından "Ölçekle" yi seçin. Klavyenizdeki "Shift" tuşunu basılı tutun ve fotoğrafları gerektiği gibi yeniden boyutlandırın. "Shift" e basmak, fotoğrafların en boy oranını korumasını sağlar.
6. Adım
Fotoğrafı aynı renkte olacak şekilde düzenleyin. Bunu yapmak için düzenlemek istediğiniz görüntüyü içeren katmanı sağ tıklayın. Bu öğreticide, "Karıştırma seçenekleri" ni ve ardından "Renk yerleşimi" ni seçin. Karışım modunu "Doygunluk", opaklığı yüzde 87 ve rengi # F7F3F9 olarak değiştirin.
7. adım
Arka plan katmanının adını ismine çift tıklayarak değiştirin. İstendiğinde, değişikliği "Katman 0" ile onaylayın. Arka plan katmanını yeniden adlandırarak, düzenlenmesine izin veren kilidi açılır.
8. adım
Araç çubuğunda "Boya Kovası" nı seçin veya klavyenizdeki "G" ye basın. Katman 0'u boya kovasıyla üzerine tıklayarak siyah renkle doldurun.
9. adım
Katman kutusunun içinde göz şeklindeki ilgili simgelere tıklayarak katmanları 0 ve 1 görünmez hale getirin. Menü çubuğunda "Katman" ı ve ardından "Birleştir ve görünür hale getir" i seçin veya klavyenizde "Shift + Ctrl + E" tuşlarına basın. Bu, 2 ve 3 katmanlarını birlikte karıştırır. Bu öğreticide, katman 0 arka plan, katman 1 tren istasyonu, katman 2 kadın ve katman 3 erkektir.
10. adım
Yeni karışık görüntüde bir maske katmanı oluşturun. Katman kutusunun altındaki "Maske katmanı" simgesini seçin.
Adım 11
Araç çubuğundan "Gradyan Doldur" aracını seçin veya klavyenizdeki "G" ye basın. Ön ve arka kutulardaki renklerin sırasıyla siyah ve beyaz olduğundan emin olun. Klavyenizdeki "Shift" tuşunu basılı tutun ve merkezden ve karışık görüntünün altına doğru bir degrade çizin. Maske katmanının seçili ve karışık görüntü olmadığından emin olun.
12. adım
1. katmana (tren katmanı) geri dönün ve adımları tekrarlayın, ancak bu sefer degradeyi merkezden ve görüntünün üstüne doğru çizin.
13. adım
Yeni bir katman oluştur "Fırça" aracını seçin veya klavyenizde "B" ye basın. Açılan menüden yumuşak fırçayı bulun. Renginizin siyah olduğundan emin olun. Karışık görüntünün kenarları boyunca resim yapmaya başlayın, keskin kenarları yumuşatın. Bu bir mermi görünümü oluşturur.
14. adım
"Metin" aracını kullanarak veya klavyenizdeki "T" ye basarak yeni bir katmana metin ekleyin. 60 pt boyutunda ve 4D181E renk değerine sahip Trajan Pro yazı tipini kullanarak yazın.
Adım 15
Katmanı sağ tıklayın ve "Karıştırma seçenekleri" ni seçin, ardından "Eğim ve kabartma" üzerine tıklayın.
Adım 16
Menü çubuğundaki "Göster" seçeneğine gidip "Göster" i ve ardından "Izgara" seçeneğini seçerek ya da klavyenizdeki "Ctrl + [kesme işareti]" düğmesine basarak ızgarayı etkinleştirin. Metni taşıyın ve ızgaraya ayarlayın. Aynı yazı tipini kullanarak ancak boyutlarını değiştirerek posteri doldurmak için daha fazla metin ekleyin.
Adım 17
"Dosya" yı ve ardından "Farklı kaydet ..." seçeneğini seçerek görüntüyü .pdf veya .jpg dosyası olarak kaydedin. Resmi yazıcılara gönderin.







