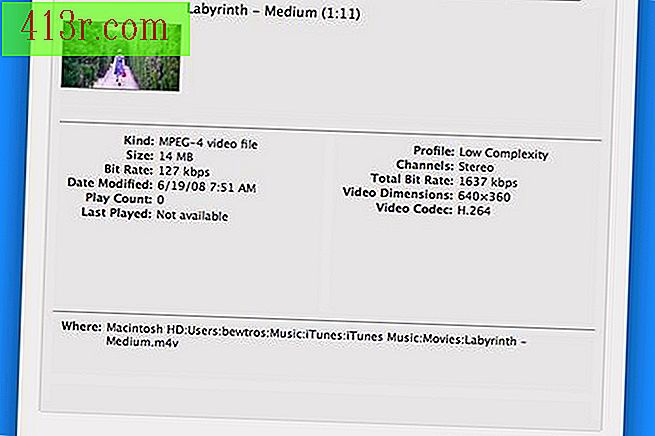SketchUp'ta kopyalar nasıl oluşturulur

"Taşı" komutu
1. Adım
SketchUp'ı açın ve araç çubuğundaki "Dikdörtgen" komutunu tıklayın. Bu komutla çizdiğiniz dikdörtgenin bir kopyasını oluşturacaksınız.
2. Adım
Dikdörtgenin ilk noktasını izlemek için çizim alanındaki herhangi bir yere tıklayın.
3. adım
Dikdörtgenin genişliğini ve uzunluğunu artırmak için ekranda başka bir konuma sürükleyin.
4. Adım
Dikdörtgeni bitirmek için tekrar tıklayın.
Adım 5
Tüm kenarlarını seçmek için dikdörtgeni üç kez tıklayın ve ardından araç çubuğundaki "Taşı" düğmesine tıklayın.
6. Adım
"Kontrol" tuşuna basın, ardından dikdörtgeni tıklayın ve sürükleyin. Fare imlecinizden sonra dikdörtgenin bir kopyası görünecektir.
7. adım
Dikdörtgen kopyanın konumunu bitirmek için fareye tıklayın.
Kopyala ve yapıştır
1. Adım
SketchUp'ı açın ve araç çubuğundaki "Satır" aracını tıklayın. Ardından bu araçla çokgen çizmeniz ve ardından SketchUp'ın "Yapıştır" işlevini kullanarak kopyalamanız gerekir.
2. Adım
Çizim alanındaki herhangi bir yere tıklayın ve daha sonra çokgenin ilk satır segmentini tanımlamak için sürükleyin.
3. adım
İlk segmenti tamamlamak için tıklayın ve ardından iki veya üç ek segment oluşturmak için tıklayın ve sürükleyin. Kapatmak için poligonun başlangıç noktasını tıklayın.
4. Adım
Sonunu tamamen seçmek için poligonun herhangi bir çizgi parçasına üç kez tıklayın.
Adım 5
Poligonu panoya kopyalamak için "Ctrl" ve "C" tuşlarına aynı anda basın.
6. Adım
"Ctrl" ve "V" tuşlarına aynı anda basın. SketchUp, çokgen bir kopyasını fare imlecinizin konumuna yapıştırır.
7. adım
Çoğaltılmış poligonun konumunu değiştirmek için fareyi sürükleyin ve ardından ikincisini serbest bırakmak için tıklayın.
Radyal diziler
1. Adım
SketchUp'ı açın ve ardından bir çiçekçi yaprağı şeklini oluşturmak için kullanacağınız "Çizim" menüsünden "Freehand" aracını tıklayın. Bu şeklin birkaç kopyasını oluşturmak ve bunları bir çiçek nesnesi oluşturmak üzere dağıtmak için bir SketchUp komutu kullanacaksınız.
2. Adım
Petalin ilk noktasını izlemek için çizim penceresine tıklayın.
3. adım
Bir petal şeklini oluşturmak için imleci çizim alanına sürükleyin. İmleci tekrar başlangıç noktasına bağladığınızdan emin olun. Bu sadece 1-D çizgileri yerine 2-D şekil oluşturmak için gereklidir.
4. Adım
Araç çubuğunda "Döndür" komutunu tıklayın ve ardından bir sınırın üzerine tıklayın veya çiçeğin taç yaprağı üzerine gelin.
Adım 5
Petalın bir bankasına veya zıt noktasına sürükleyin ve tekrar tıklayın.
6. Adım
"Ctrl" tuşuna basarken petalın etrafında dairesel bir hareketle sürükleyin.
7. adım
Petalı neredeyse tamamen orijinal yönüne döndürdüğünüzde fareyi ve "Kontrol" tuşunu bırakın.