Nero ile DVD menüleri nasıl yapılır
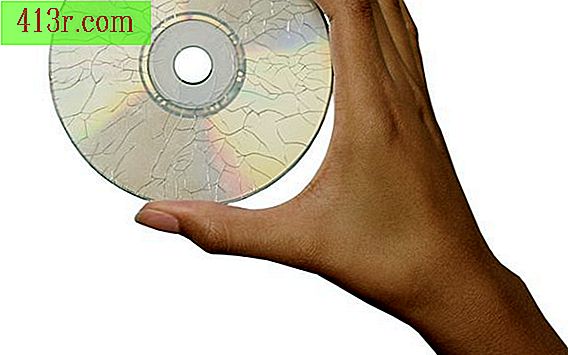
Nero kullanarak
1. Adım
Nero StartSmart'ı başlatın, bu Nero yazılımını başlatır.Nero 9'unuza sahipseniz, StartSmart mevcut tüm düzenleme yazılımlarını önceden yükleyen bir koruma programıdır, böylece yazılımın çalışması için bekleme süresi o kadar fazla olmayacaktır.
2. Adım
StartSmart yüklendiğinde Nero simgesinin yanındaki oku tıklayın. Nero 9'da bulunan tüm yazılımlarla bir açılır menü açılır.
3. adım
Nero Vision'ı başlatın.
4. Adım
Nero Vision yüklendiğinde "DVD / DVD-Video Oluştur" u seçin.
Adım 5
"Film dosyasını içe aktar" ı seçin ve içe aktarılacak bir dijital video dosyası bulun.
6. Adım
İsterseniz video dosyalarını bölümlere ayırın. Dosya içe aktarıldığında, video dosyasını oynatırken, duraklattığınızda, durdurduğunuzda, ileri sarmanızı ve video dosyasını aynı anda izleyebilmenizi sağlayan bir video ekranında görünür. Ayrıca, video dosyasını bölümlere ayırmanıza yardımcı olan bir açılır menüye sahip ahşap bir yönetmenin film panosu simgesi de vardır. Sadece video dosyasını oynatıp oynatmak için bölüm bölümleri eklemek istediğinizde duraklatmak zorundasınız. İstediğiniz sayıda bölüm sonu ekleyin. Bu adımın isteğe bağlı olduğunu unutmayın.
7. adım
DVD menüsünü oluşturun. Hazır olduğunuzda pencerenin sağ alt köşesindeki "İleri" düğmesine tıklayın. "İleri" düğmesi sizi, DVD menüsünü düzenleyeceğiniz ve oluşturacağınız düzenleme menüsüne götürecektir. Ana çerçeve, DVD menüsünün her zaman nasıl görüneceğinin bir önizlemesini sunar. Bu çerçeve, menü oluşturmak için öğeleri sürükleyip bırakmanıza izin verir. Bu pencerenin sağında iki sekme vardır: biri şablon için ve diğeri kişiselleştirme için. Özelleştir sekmesi, yapılandırmayı değiştirmenize izin verir. Pencerenin altında üç dosya vardır: bitmiş DVD standart bir DVD oynatıcıya yüklendiğinde varsayılan olarak çalışan bir Nero giriş videosu; Ana menü başlığı - düzenlemek istediğiniz bölüm ve bölüm menüsü - bölümler oluşturduysanız da düzenlemek istediğiniz.
DVD menüsünü yap
1. Adım
DVD menüsü için istediğiniz başlığı eklemek için menü başlığının metin kutusuna çift tıklayın. Varsayılan olarak, "Orbit" demelidir.
2. Adım
Başlık metni kutusunun arkasındaki kutuya tıklayın (1. adımda değiştirdiğiniz). Özelleştir> Özellikler: Görüntü öğesinde, bu nesnenin opaklığını etkinleştirme seçeneğiniz veya ana çerçevede nesneye sağ tıklayıp silebilirsiniz. Nesneyi sildikten sonra, metin görünmeye devam edecektir - varsayılan olarak beyaz olacak ve arka plan açık mavi renk olacağından biraz görünebilir. Bu nedenle, iki seçenek vardır: metin renginde, yazı tipinde veya boyutta (3. adımda ele alınacak) değişiklikler yapın veya arka planda değişiklik yapın (4. adımda ele alınacaktır).
3. adım
DVD menüsünün başlığı için metin kutusuna tıklayın. Özelleştir> Özellikler: Metin içinde, metnin nasıl göründüğünü değiştirmek için dört seçenek vardır: Görünüm, Yazı Tipi, Metin ve Dönüştürme.
Görünüm kategorisi, gölgenin rengini, gölgeliğini ve daha fazlasını değiştirmesini sağlayan bir "Seçenekler ..." düğmesinin yanı sıra yazı tipine gölge eklemenizi sağlar. Bir gölgenin amacı, benzer bir arka plan rengine karşı okunması zor olabilecek bir arka plan metni koymaktır.
Yazı tipi kategorisi yazı tipinde değişiklik yapılmasına izin verir - eğer bir serif veya san serif yazı tipi istiyorsanız - metnin boyutu ve normal, kalın, italik, kalın italik veya altı çizili olarak görünmesini istiyorsanız.
Metin kategorisi, metnin rengini, seçim yapmak için tam bir renk paleti ile değiştirmeye izin verir. Bu kategori aynı zamanda metnin hizalanmasını, sola haklı gösterilebilmeyi, ortalanmış ya da sağa doğru haklı görmeyi kontrol eder.
Son olarak, Dönüşüm kategorisi metin kutusunun boyutunu, konumunu, bir "X" sayısı ve metinde opaklık yüzdesiyle döndürmek istiyorsanız, % 100 tamamen görünür ve sıfır tarafından kontrol edilir. Yüz görünmez.
4. Adım
Bir arka plan seçin Seçimi yapmak için Tercihler> Özellikler: Arkaplan> Arkaplan ve arkaplan altından, açılır menüyü seçin ve aşağıdaki dört seçenek arasından seçim yapın: renkli, önceden tanımlanmış arkaplan, görüntü dosyası veya bir film.
Film dosyası, açılır menünün altındaki "Seçenekler" düğmesiyle etkinleştirilen tek arka plandır. Bu düğme, filmin alttan başlayacağı yeri seçmenizi sağlar.
Arka planın değiştirilmesine ek olarak, arka plan menüsünün özellikleri, DVD'nizin menüsünü özelleştirmek ve video klibi oynatılan bir fon sesi dahil olmak üzere olabildiğince profesyonel kaliteye yakınlaştırmak için başka seçeneklere de sahiptir. DVD'nin ana başlığından önce ses ve DVD'nin ana başlığının oynatılmasından önce önceden belirlenmiş bir süre için arka plan olarak animasyon veya film dosyası çalabilen bir animasyon işlevi görüntülenir.
Adım 5
Kullanıcıların bittiğinde DVD menüsünde gezinmelerine yardımcı olmak için düğmelerini kullanın. Varsayılan olarak, ana menüdeki tek düğme ana başlıktır.
DVD menüsüne yeni düğmeler koymak için, Özelleştir> Düğmeler bölümüne gidin ve size düğmeleri veren Nero art clip dosyasına bakın. Açılır menüde üç düğme seçeneğiniz vardır: küçük resimler, salt metin ve gezinme düğmeleri.
Menüde bir düğme yerleştirmek için, istediğiniz düğmeyi seçin ve Uygula'ya tıklayın. Salt okunur bir düğmeyi düzenlemek için metni değiştirmek için düğmeyi çift tıklayın. Not: Varsayılan olarak, salt metin düğmesine bir sayı gösterilecektir. Numarayı kaldırmak için Tercihler> Özellikler: Metin düğmesi> Görünüm> Numaralandırma metne gidin ve aşağı açılır menüden sadece metni seçin.
6. Adım
Bir eylem gerçekleştirmek için düğmelerdeki bağlantıları yerleştirin. Örneğin, "Oynat" yazan bir metin düğmesi oluşturun. DVD'deki ana başlığı oynatmak için düğmeyi bağlamak için, "Özellikler: Düğme metni" menüsündeki "Bağlantıya:" bölümüne gidin. Normal DVD'yi başlatmak için "Oynat" düğmesi için ana başlığın adını seçin. Ana başlık bölümlere ayrılırsa, bir “Bölüm” düğmesi yapın ve bölümler menüsüne bağlayın.
7. adım
"Disk / Proje" menüsüne gidin ve oynatmayı bitirdiğinde DVD'nin ana menüsüne dönme seçeneğine sahip bir seçim yapın.
8. adım
Projeyi dene. "Disk / Proje" menüsünde "Projeyi kontrol et" etiketli bir düğme vardır. Bu düğmeye tıklayın ve menü (ler) inizde herhangi bir sorun olup olmadığını size söyleyecektir.
9. adım
Yanmadan önce tüm çalışmaları önizleyin. Menülerin önizlemesini açmak ve işinizin nasıl göründüğünü görmek için "İleri" ye tıklayın. Bir şeyi değiştirmek isterseniz, "Geri" yi tıklayın ve işinizi gözden geçirin.







