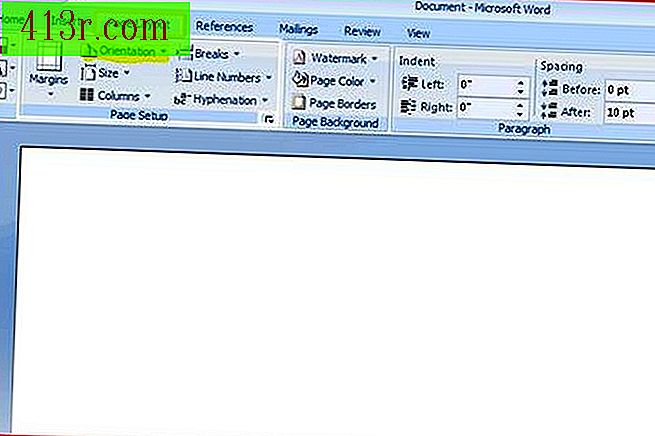Bir nesnenin 3ds Max'te nasıl parlaması

1. Adım
3ds Max'i açın ve "Perspektif" penceresine tıklayın, ardından "Alt" ve "W" tuşlarına basarak ekranı büyütün.
2. Adım
"Oluştur" menüsüne, ardından "Şekiller" (şekiller) seçeneğine ve ardından "Metin" (metin) seçeneğine tıklayın. Bununla birlikte, neon işaretini simüle eden kendi aydınlatmasıyla bir 3D metin oluşturacaksınız. Kendi aydınlatmasına sahip basit bir nesne de oluşturabilirsiniz. 3ds Max parlaklığında herhangi bir nesne yapmak için bu alıştırma ile kazanılan bilgiyi uygulayabilirsiniz.
3. adım
Metni yerleştirmek için pencerenin herhangi bir noktasını tıklayın, daha sonra "Parametreler" menüsünün "Metin" alanına neon işaretini girmek istediğiniz mesajı yazın. Bu menü, pencerenin çizim alanının sağında bulunan parametre panelinde bulunur.
4. Adım
Parametre panelinin "Rendering" menüsüne tıklayın, ardından "Renderer'da Etkinleştir" ve "Viewport'ta Etkinleştir" kutularını işaretleyin. "Viewview ayarı kullan" seçim kutusuna başka bir işaret koyun (pencere ayarını kullanın). Bu eylemler düz görünen metnin üç boyutlu olmasını sağlar; Neon tabelalarını simüle ederken temel bir kalite.
Adım 5
Küp çizim moduna girmek için "Oluştur" menüsündeki "Kutu" öğesine tıklayın. Kutu, parlayabileceğiniz bir metin olmayan bir nesneyi temsil eder. Ayrıca, "Dosya" menüsünden "Import" komutunu kullanarak, parlaklık efektini uygulamak için mevcut herhangi bir 3ds Max modelini de içe aktarabilirsiniz.
6. Adım
Kutuyu tıklayın ve boyutunu değiştirmek için "Perspektif" penceresine sürükleyin, ardından kutuyu tamamlamak için fareyi serbest bırakın.
7. adım
"Oluştur" menüsüne, ardından "Işık" alt menüsüne tıklayın. Bu alt menünün "Standart" alt öğesini ve ardından "Omni" (çok yönlü) öğesini tıklayın. Bu adım, malzemenin neon benzeri parlaklık ile etkisini yaratmak için kullanacağınız bir ışık yerleştirmenize izin verecektir.
8. adım
Işığı yerleştirmek için "Persepective" penceresinde herhangi bir yere tıklayın ve daha önce oluşturduğunuz nesnelerin üzerine yükseltmek için "Z" eksenine sürükleyin. Sahneyi oluşturmak için "F9" tuşuna basın.
9. adım
Işığa tıklayın, ardından parametreler panelindeki "Değiştir" düğmesine basın. "Genel Parametreler" menüsü altındaki "Açık" kutusunun (etkinleştirilmiş) işaretini kaldırın (genel parametreler). Bu eylem ışığı söndürür.
10. adım
Sahneyi yeniden oluşturmak için "F9" tuşuna basın. Nesneler artık görünmeyecek. Onları görkemli malzeme (yani kendi aydınlatmanızla) ekleyerek tekrar görünür hale getireceksiniz.
Adım 11
Malzeme editörüne girmek için "M" ye basın, daha sonra "Kendinden Aydınlatmalı" kaydırma çubuğunun üstündeki oku tıklayın. Çubuk, maksimum değeri olan "100" 'e ulaştığında fareyi serbest bırakın.
12. adım
Materyal editörü galerisinde (objelere uygulanabilecek malzemeleri gösteren) ilk küreye tıklayın. Küre'yi metne ve 4 ile 6 arasındaki adımlarda oluşturduğunuz veya içe aktardığınız diğer nesnelerin üzerine sürükleyin. Bu eylem, parlaklık malzemesini bu nesnelere atar.
13. adım
Aydınlatmak için harici ışık olmasa bile, nesneyi tekrar gösterecek olan sahneyi yeniden oluşturmak için "F9" a basın.