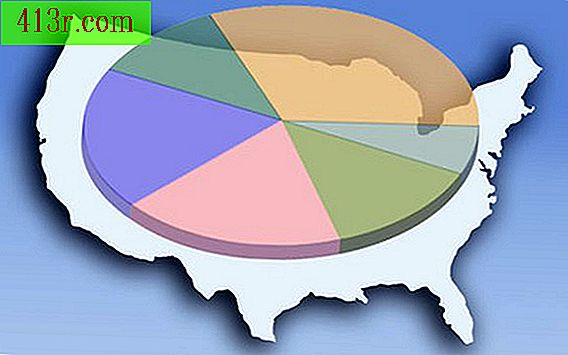PPT slayt için arka plan nasıl yapılır

Arka plan stilleri için temalar
"Tasarım" sekmesine tıklamak, "Temalar" ve "Arka Plan" gibi seçenek gruplarını gösterir. Konular arasında mavi dalgalarla "Akış", siyah ve kırmızı metinlerle "Temel" ve mor degrade arka plan ve altın metinle "Opulent" yer alır. "Temalar" grubu, her bir slaydı özelleştirmek için "Renkler", "Yazı Tipleri" ve "Efektler" düğmelerini içerir. Örneğin, "Renk" düğmesine tıklamak, "Foundry" pastel renkler veya canlı "Verve" tonları gibi sekiz örnek içeren bir renk paleti açılır listesini görüntüler. "Arka Plan" grubunda "Arka Plan Stilleri" düğmesine tıklamak, düz bir renk veya slaytın ortasında daha açık tonları olan bir degrade gibi 12 örnek arka planlı bir galeri açar.
Slayt arka planını özelleştirme
Kendi arka planınızı tasarlamayı tercih ederseniz, "Tasarım" sekmesindeki "Arka Plan Stilleri" düğmesi bir "Arka Plan Formatı" seçeneği sunar. "Arka Plan Formatı" iletişim kutusunda dört seçenekli bir "Dolgu" kategorisi bulunur: "Katı Dolgu", "Degrade Dolgusu", "Görüntü Dolgusu veya Doku" ve "Desen Dolgusu". Örneğin, "Katı Dolgu" için radyo düğmesine tıklamak "Renk" ve "Saydamlık" seçeneklerini gösterir. "Renk" okuna tıklamak, bir renk modeli tablosunun yanı sıra bir renk modelinde standart veya özel renkleri seçmek için seçenekler açar. "Saydamlık" için slayt düğmesini tıklatıp sürüklemek, rengin saydamlığını ayarlar. Kaydırıcıyı sola hareket ettirmek veya metin kutusunda "% 0" ı seçmek sağlam bir renk üretir; kaydırıcıyı sağa doğru hareket ettirmek veya daha yüksek bir değer seçmek daha net bir etki yaratır.
Arka plan resimleri
"Doldur" kategorisi ayrıca bir görüntü dosyasını arka plan görüntüsü olarak ekleme seçeneğini de sunar. "Dolgulu görüntü veya doku" radyo düğmesine tıklandığında, bir görüntü dosyası veya bir küçük resim dosyası için "Ekleme" seçeneği gösterilir. Dosya simgesini seçip açtıktan sonra, "Sol", "Sağ", "Üst" ve "Alt" için yüzde değerleri girerek görüntünün yan tarafındaki yerleşimini ayarlayın. Şeffaflık için bir slayt düğmesine tıklamak ve sürüklemek, net etkileri kontrol etmenizi sağlar.
Arka plan görüntülerini ayarlama
"Arka Plan Formatı" iletişim kutusu ayrıca seçilen arka planı hassaslaştıran seçenekleri de içerir: "Görüntü düzeltmeleri", "Görüntü rengi" ve "Sanatsal efektler". Örneğin, bir arka plan resmi slayttaki metinle rekabet ederse, daha az dikkat dağıtıcı bir etki için "Keskinlik ve Düzgünlük" ölçeğinde "Görüntü Düzeltmeleri" kaydırıcısını ayarlamayı deneyin. "Görüntünün rengi" seçenekleri arka planın "Doygunluğu" ve "Renk tonunu" kontrol eder. "Önayarlar" düğmesine tıkladığınızda, seçtiğiniz görüntünün yedi varyasyon ile önizlemesi gösterilir. "Yeniden Renklendir" bölümü, resminizin "Gri Tonlama", "Sepya" ve "Yıpranmış" gibi 21 sürümden oluşan bir galeri sağlar. "Sanatsal etkiler" kategorisi, resminizin 23 varyasyonunu gösterir. Etki örnekleri arasında "Tebeşirle taslak", "Bulanık" ve "Parlak kenarlar" bulunur.