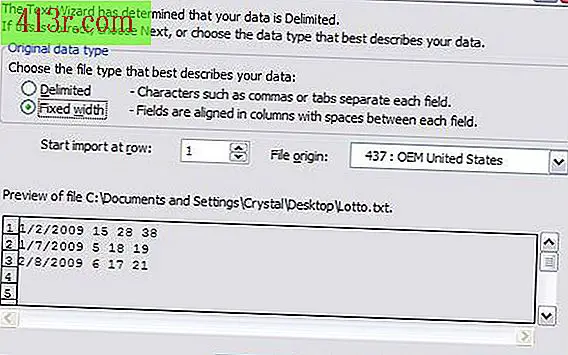Excel'de formül nasıl yapılır

Basit matematiksel formüller
1. Adım
Masaüstü kısayolunu tıklatarak veya Windows Başlat menüsünden seçerek Microsoft Excel'i açın. Bir Excel kitabı otomatik olarak alacaksınız. Kitabın Excel'in Sheet1, Sheet 2 ve Sheet 3 adını verdiği üç boş elektronik tablo var.
2. Adım
Her bir sütunun Excel'in formüllerde kullandığı bir başlığa sahip olduğunu ve her satırın bir sayı olduğunu unutmayın. Bir satırın ve bir sütunun bir araya geldiği bir elektronik tablodaki yer bir hücredir. Her hücrenin adı, bir sütunun ve satır numarasının bir harfinden oluşur. Sayfanın üstündeki ilk hücre A1'dir. Sağdaki sonraki hücre B1'dir.
3. adım
Sayfa 1'de hesaplamak istediğiniz sayıları yazmaya başlayın. Sayıları tek bir sütuna yazabilir veya satırlardan yazabilirsiniz. Ayrıca verilerinizi birden fazla sütun veya satırda yazma seçeneğiniz de vardır.
4. Adım
İmleci, sütunundaki verilerin altındaki ilk boş hücreye veya ilk satırın sonuna yerleştirin. Excel'in, imlecin konumunu ve ekranın üst kısmındaki araç çubuklarının altındaki hücre adını görüntülediğini unutmayın.
Adım 5
Her formüle eşit işareti yazarak başlayın. Excel, hemen e-tablonun ilk satırının üstündeki formül çubuğunda gösterir.
6. Adım
Formülüne eklemek istediğiniz ilk hücreye tıklayın. Excel, hücrenin adını formülünüze ekler. Bir matematiksel fonksiyon yaz. Bazı numaralar eklemek isterseniz, klavyedeki artı işaretini kullanın. Çıkarma için eksi işaretini kullanın. Bölmek için soru işareti tuşundaki çubuğu kullanın. Çoğaltmak için, Excel, klavyede sayı 8'in üstünde olan yıldız işaretini kullanır.
7. adım
Formülde istediğiniz her hücreye tıklayın, ardından ihtiyacınız olan aritmetik işlevi yazın. Formülü bitirdiğinizde formül çubuğunun başındaki yeşil onay işaretine tıklayın.
AutoSum
1. Adım
Bir sütun veya sayı satırı eklemeyi hızlandırmak için Excel AutoSum düğmesini kullanın. Her bir hücreye tıklamak ve artı işaretini yazmak çok daha kolay olacaktır.
2. Adım
İmlecinizi numaralardan sonra ilk boş hücreye yerleştirin. Autosum düğmesine tıklayın Bir E sermayesini andırır ve Excel düzenleme araç çubuğunda bulunur. Excel, üstteki sütundaki tüm hücreleri boş bir hücreye ulaşana kadar vurgular. Satır verileri için, Excel imlecin solundaki verileri seçer.
3. adım
Formülü tamamlamak için formül çubuğundaki yeşil onay işaretine tıklayın.
Excel işlevlerini formüllerde kullanma
1. Adım
İmleci önce boş bir hücreye yerleştirerek Excel'de entegre edilmiş matematiksel fonksiyonlara sahip bir formül hazırlayın. Ardından, formülü başlatmak için eşittir işaretini yazın. Formüller'i seçin ve sonra da Excel 2007'de İşlev Ekle'yi seçin. Excel 2003'te Ekle menüsünü açmak için tıklatın, sonra açılan listeden işlevi seçin.
2. Adım
İstediğiniz işlevi seçin. Seçenekleriniz, finansal işlevler, tarih, saat, istatistik, mühendislik, trigonometri, mantık ve diğerleri kategoriler halinde düzenlenmiştir. Tüm işlevleri görmek için, kategori açılır kutusunda Tümü'nü seçin.
3. adım
İhtiyacınız olan fonksiyonu seçin ve işlevler listesinde vurgulayın. Formüle eklemek için üzerine tıklayın. Excel bunu formül çubuğuna yerleştirir. Bunu test etmek için "COUNT" veya "AVERAGE" işlevini seçin.
4. Adım
Formülüne dahil etmek istediğiniz her hücreye tıklayarak formülünüzü tamamlayın. Hücreleri ekledikten sonra yeşil onay işaretine tıklayın. Excel, işlevinizin hesaplamasının sonuçlarını gösterir.