Photoshop'ta bir renk diğeriyle nasıl değiştirilir

1. Adım
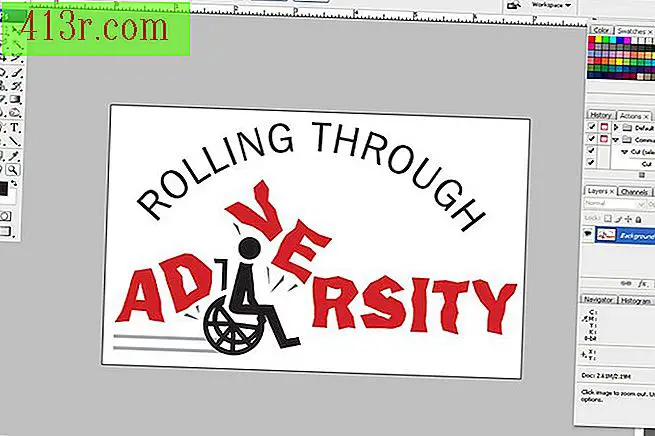 kurtarmak
kurtarmak Fotoğrafı veya fotoğrafı açmak için Photoshop'u açın ve "Ctrl" + "O" tuşlarına basın. Üzerinde çalışacağınız alana zoom yapmak için araç çubuğundaki "Yakınlaştırma Aracı" nı kullanın. "Zoom Tool", araç çubuğunun sağ alt köşesindedir ve bir büyüteç gibi görünür. Yakınlaştırmak veya uzaklaştırmak için "Alt" tuşuna basın veya bırakın.
2. Adım
 kurtarmak
kurtarmak "Yakınlaştırma Aracı" ndaki "Damlalık Aracı" nı seçin. Çizimdeki yedek rengi tıklayın ve araç çubuğundaki renkli kutunun ön tarafında gösterilecektir. İstenilen rengi bulamıyorsanız, üst çubukta "Pencere" ye ve "Renk" veya "Örnekler" e gidin. "Renk" altında, RGB veya CMYK modunu (sağ üst köşedeki ters üçgenin altında) değiştirin ve istediğiniz rengi karıştırın. "Örnekler" altında, sadece istediğiniz rengi tıklayın.
3. adım
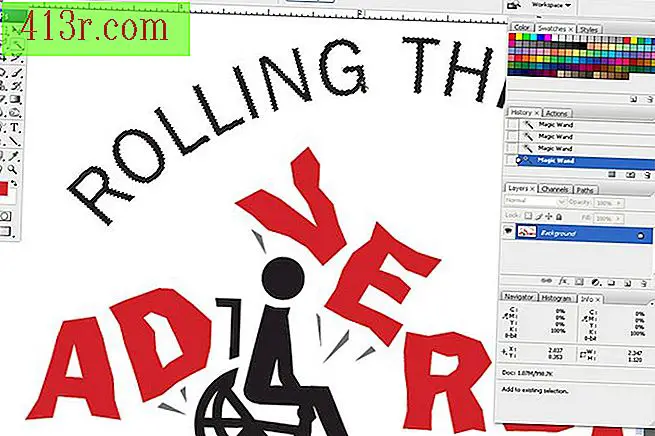 kurtarmak
kurtarmak Araç çubuğunun sağ tarafındaki ikinci alt sekme olan "Sihirli çubuk aracı" nı seçin. Renk değişikliği gerektiren şekilleri tıklayın ve değiştirmek istediğiniz tüm alanlar seçilinceye kadar şekiller eklemek için "Shift" tuşunu basılı tutun. Bir şeklin daha fazla veya daha az yüzeyini seçmek için üst çubuktaki "Tolerans" seviyesini değiştirin.
4. Adım
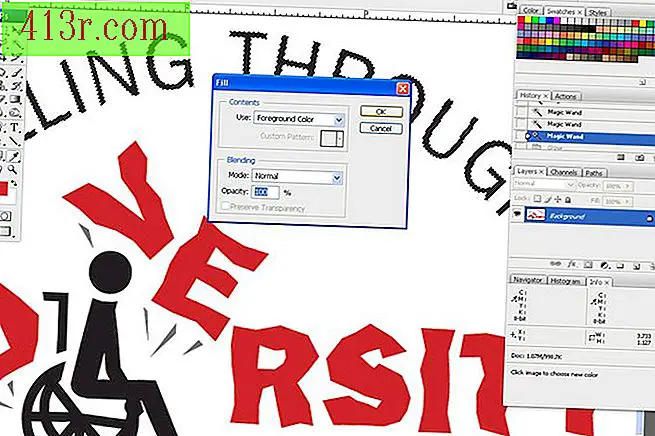 kurtarmak
kurtarmak Programın üst çubuğundaki "Düzenle" seçeneğine ve "Doldur" a gidin. "Doldur" penceresinin içinde, "Kullanım" sekmesini "Ön plan rengi" olarak değiştirin. Resimler veya grafikler için, "Mod", "Normal" ve "Opaklık" seviyesinde% 100'de kalabilir. "Tamam" a tıklayın ve seçilen şekiller rengi değiştirecektir.
Adım 5
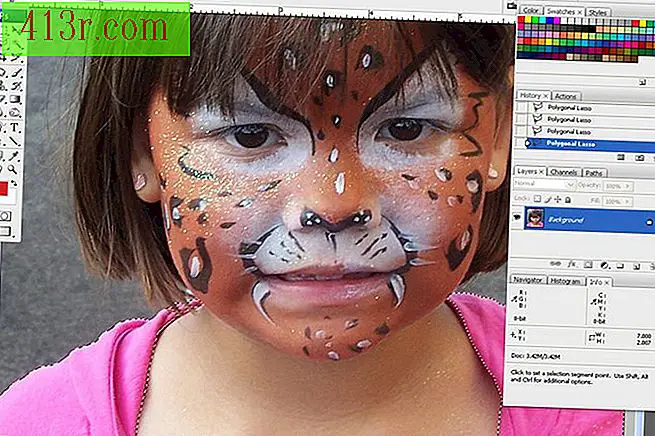 kurtarmak
kurtarmak Fotoğraftaki renkleri de aynı şekilde değiştirin. Değiştireceğiniz nesneyi seçmek için "Sihirli Değnek Aracı" nı kullanın. "Kement Aracı" veya "Çokgen Kement", nesnenin konturunu daha hassas bir şekilde çizmek için de kullanılabilir. Bunlar, araç çubuğunun sol tarafındaki ikinci sekmenin altında bulunur.
6. Adım
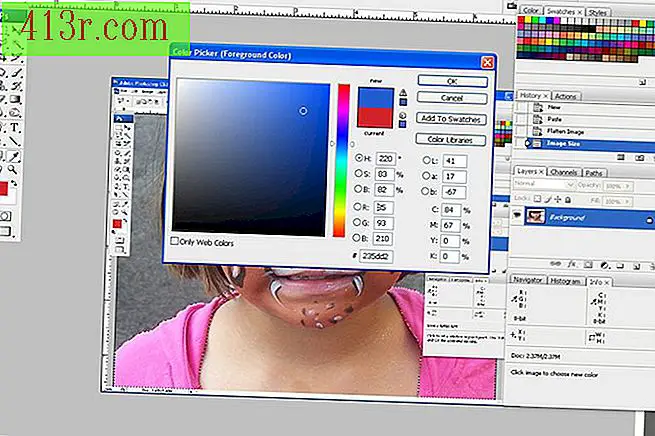 kurtarmak
kurtarmak Araç çubuğundaki renkli kutunun yakınına tıklayın ve kutunun mevcut rengini değiştirmek için bir pencere görünecektir. İstenen renk "yeni" yazan alanda görüntülendiğinde "Tamam" a tıklayın. Bu, 2. adımdakilere ek olarak yeni bir renk seçmenin yeni bir yoludur.
7. adım
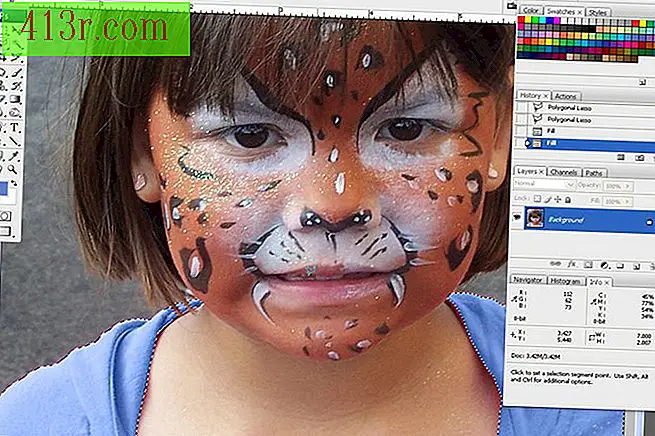 kurtarmak
kurtarmak Programın üst çubuğundaki "Düzenle" seçeneğine gidin ve "Doldur" seçeneğini seçin. Fotoğraflar için, "mod" bölümünü "Renk" olarak değiştirin ve "Tamam" ı tıklayın. "Renk" modunu kullandığınızda, seçilen nesne yeni renge değişecek ve tonunu içinde tutacaktır. "Mode" altındaki diğer seçimler, renkler ile farklı efektler yapmak için kullanılabilir.







