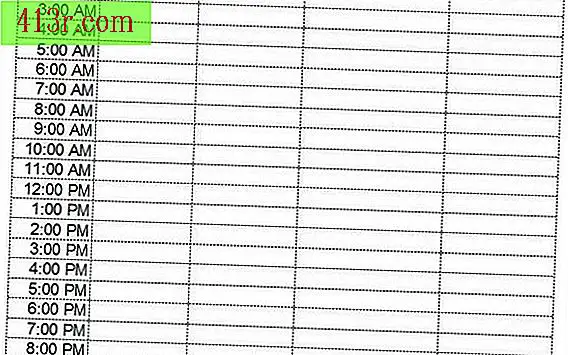Adobe Premiere'in ekran görüntüleri nasıl alınır?

Her saniye için bir video ya da film izleyerek geçiriyorsunuz, farklı görüntüler gözünüzün içinden hızla geçiyor. Bu görüntülerden biri, masaüstü arka planı olarak kullanmak istediğiniz gibi olabilir veya koleksiyonunuza ekleyebilirsiniz. Videodan bilgisayardaki çeşitli şekillerde ekran görüntüleri alınabilir. Bazı kullanıcılar fotoğraf çekmek için "Baskı Ekranı" tuşuna basarken, diğerleri belirli yakalama uygulamalarını kullanır. Adobe Premier video düzenleme programı ile çalışıyorsanız, "Gönderme kutusu" işlevini kullanarak herhangi bir videonun yakalanmasını sağlayın.
Premier'i çalıştırın ve "Ctrl" ve "I" tuşlarına aynı anda basın. "İçe Aktar" penceresi açıldığında, listede gösterilen video dosyalarından birine çift tıklayın. Premier dosya simgesini Proje paneline ekleyecektir.
Proje panelinin simgesini, kullanıcı arayüzünün altındaki zaman çizelgesine sürükleyin. Videonun örnek bir resmi zaman çizelgesinde görünecektir.
"Boşluk" çubuğuna basın Video, kullanıcı arayüzünün sağ üst köşesindeki program monitörünün içinde oynatılacaktır.
İlginç bir manzara gördüğünüzde videoyu duraklatmak için "Boşluk" çubuğuna tekrar basın. Video duraklayacaktır.
Programın monitörünün sağ alt köşesinde, bir kameranın simgesiyle işaretlenmiş "Gönderme kutusu" düğmesini bulun.
Simgesini tıklayın Premier açılır bir Gönderme Kutusu penceresi açacak. "Ad" giriş kutusuna ekranınızın adını girin.
"Format" kutusuna tıklayın ve açılan listeden görüntü formatlarından birini seçin. Bu formatlar JPEG, PNG ve BMP (Windows Bitmap) içerir.
"Klasör seç" penceresini açmak için "Gözat" a tıklayın. Bilgisayarınızın klasörleri bu pencerede görüntülenecektir. Ekran görüntüsünü kaydetmek istediğiniz klasöre tıklayın, sonra "Klasör seç" e tıklayın. "Tamam" a tıklayın. Premier, seçilen fotoğrafı seçilen klasöre kaydeder.
konsey
Videonun önizlemesini hızlı bir şekilde hareket ettirmek için programın ekranının altındaki kaydırma çubuğunu tıklayıp sürükleyin. Çubuğu videonun herhangi bir bölümüne sürükleyin ve ardından önceki adımları kullanarak ekran görüntüsünü alın.
Resmin biçimini seçerken ekran görüntüsünü nasıl kullanacağınızı düşünün. Windows bitmap en iyi görüntü kalitesine sahiptir, ancak JPEG ve PNG dosya türlerinden daha fazla alan tüketir. Resmi web sitenizde kullanmayı planlıyorsanız, bunu JPEG veya PNG olarak kaydedin.