Illustrator'da katmanlarla çalışma

Illustrator uygulamasında 10 adımda katmanlarla nasıl çalışılır
1. Adım
 İzole siyah açık dizüstü bilgisayar adam
İzole siyah açık dizüstü bilgisayar adam Illustrator dosyasını açın veya oluşturun.
2. Adım
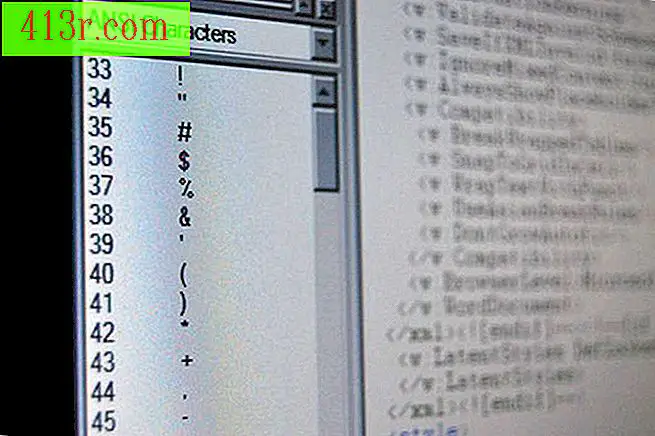 Fotolia.com'dan DBX60 ile ANSI görüntüsünü kaydet
Fotolia.com'dan DBX60 ile ANSI görüntüsünü kaydet "Pencere" menüsünden "Katmanlar" paletini seçerek "Katmanlar" paletini açın. Palet, üst katmandan başlayarak bir dosyadaki katmanların listesini gösterir.
3. adım
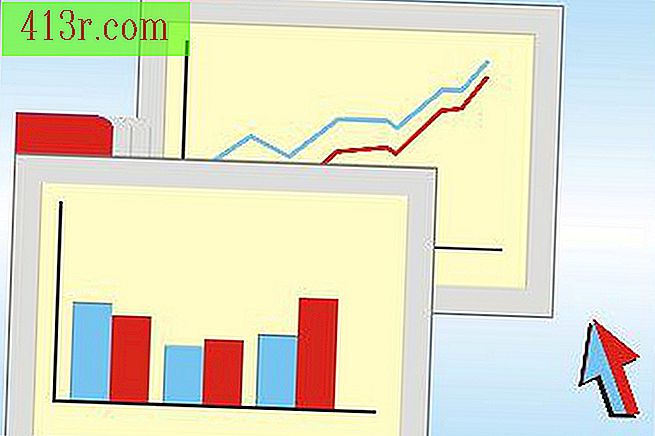 Ekran görüntüsünü Skazka Grez tarafından Fotolia.com'dan kaydet
Ekran görüntüsünü Skazka Grez tarafından Fotolia.com'dan kaydet Çalışmak istediğiniz katmanın ismine tıklayın. Bu aktif katman olacak.
4. Adım
 Bilgisayar.com resmi Nikolai Sorokin tarafından ekran görüntüsünden tasarruf edin
Bilgisayar.com resmi Nikolai Sorokin tarafından ekran görüntüsünden tasarruf edin "Katmanlar" paletinin altındaki ilgili simgeye tıklayarak yeni bir katman oluşturabilirsiniz. Paletin sağ üst köşesindeki küçük oku de tıklayabilirsiniz. Ardından, bir menü görünecektir. "Yeni katman" veya "Kopya katmanı" üzerine tıklayın. Bu, "Katman 2" veya "Katman 3" adında görünecek vb.
Adım 5
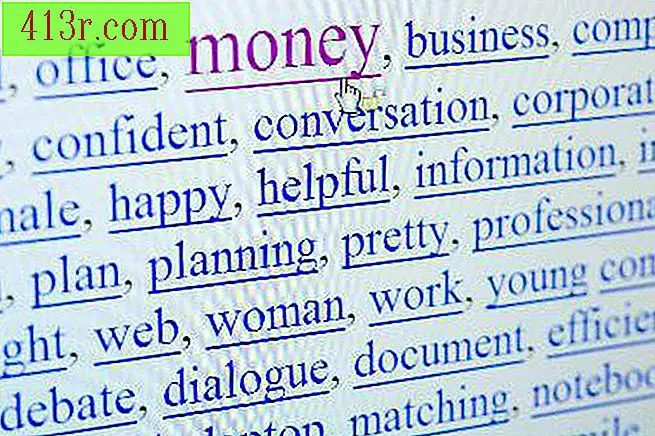 İnternet anahtar kelimeler ekranını kaydet - Fotolia.com'dan e-pyton ile para görüntüsü
İnternet anahtar kelimeler ekranını kaydet - Fotolia.com'dan e-pyton ile para görüntüsü Katmanı, paletin sağ üst köşesindeki oku tıklatarak adlandırabilirsiniz. "Katman 2" için "Seçenekler" i seçin. Bir pop-up penceresi görünecektir. Kullanmak istediğiniz adı, birleştirmek istediğiniz diğer seçeneklerle birlikte yazın. Ardından "Tamam" ı tıklayın.
6. Adım
 Fotolia.com'dan Miguel Angel P tarafından trashcan görüntüsünü kaydet
Fotolia.com'dan Miguel Angel P tarafından trashcan görüntüsünü kaydet Bir katmanı seçerek ve "Katmanlar" paletinin altındaki çöp kutusu simgesini tıklayarak kaldırabilirsiniz.
7. adım
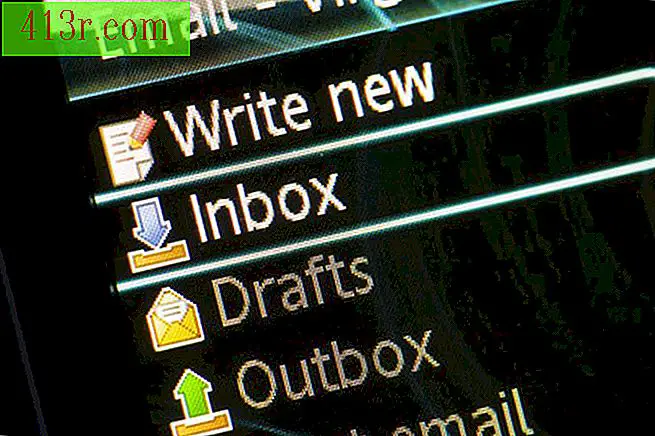 E-posta LCD ekran görüntüsünü Fotolia.com'dan Alex Yeung ile kaydet
E-posta LCD ekran görüntüsünü Fotolia.com'dan Alex Yeung ile kaydet Her katmanın sol tarafında görünen göz simgesine tıklayarak bir katman görünmez yapabilirsiniz. Görünürlüğü geri yüklemek için, simgenin bulunduğu alana tıklayın.
8. adım
Nesneleri katmanlar arasında keserek ve yapıştırarak taşıyabilir veya nesneyi seçebilir, "Katmanlar" paletine sürükleyebilir ve kullanmak istediğiniz katmana bırakabilirsiniz.
9. adım
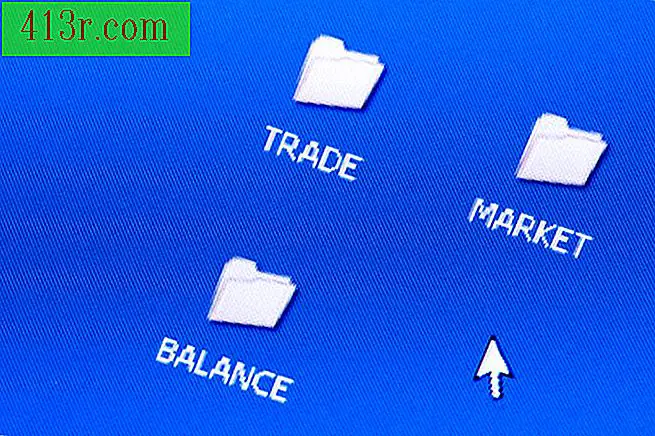 Pc.com görüntüsünde ticaret, market ve denge klasörlerini kaydedin Fotolia.com'dan Alexey Klementiev
Pc.com görüntüsünde ticaret, market ve denge klasörlerini kaydedin Fotolia.com'dan Alexey Klementiev Katmanların konumunu, taşımak istediğiniz katmana tıklayarak ve "Katmanlar" paletindeki yeni konumuna sürükleyerek değiştirebilirsiniz.
10. adım
 Bilgisayar dizüstü ekranını kaydet - Fotolia.com'dan Andres Rodriguez'in sarı dünya görüntüsü
Bilgisayar dizüstü ekranını kaydet - Fotolia.com'dan Andres Rodriguez'in sarı dünya görüntüsü İşiniz bittiğinde, kullanmak istediğiniz katmanı seçerek ve "Katmanlar" paletinde "Resim ekle" yi seçerek çalışmanızı tek bir katmana yerleştirebilirsiniz.







