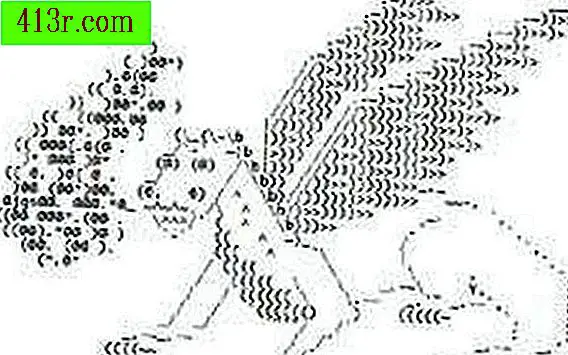Excel'de daha düşük veya eşit çalışma nasıl kullanılır

1. Adım
Sonucun görüntüleneceği hücreyi seçin ve karşılaştırma formülü için işlevi ekleyin (üst menü çubuğunda "Ekle" altında "İşlev" i seçin). Girilen bilgileri tanımlamak için iletişim kutusundaki formülü kontrol ettiğinizden emin olun. Örneğin, SI için formül biçimi "= evet (mantıksal_test, değer_if_CITY, değer_if_FALSE)", mantıksal testin karşılaştırmalı kural veya koşullu ölçüt olduğu, değer_if_CICER iki koşulun uygun olduğu yerde bir yanıt oluşturur ve değer_if_FALSE eğer farklı bir yanıt üretirse iki koşul eşleşmiyor.
2. Adım
"(" Yazın ve sonra ölçütün değerini içeren hücreyi seçin veya istenen değeri yazın.) Örneğin, "= yes" fonksiyonunu oluşturduktan sonra, "(") yazıp ardından görüntülemek için A3 hücresini seçin "= evet (A3 "formül çubuğunda.
3. adım
"(≤)" yazın ve sonra değeri yazın veya değerlendirmenin değerini içeren başka bir hücre seçin. Örneğin, bir hücrenin değerinin 100'den küçük veya ona eşit olup olmadığını kontrol etmek için "(≤)" yazıp "100" yazın ve formül çubuğunda "= yes (A3≤100") olarak görüntülenir.
4. Adım
")" Yazınız, formülün formatıyla (1. adımda) gösterilen diğer bilgiler ve daha sonra fonksiyonu tamamlamak için "Enter" tuşuna basınız. Örneğin, A3'deki değer 100'den büyükse, A3'deki değer 100 veya 500'e eşit veya daha küçükse istenen hesaplama 4 değerini üretecektir. Tam formül "= evet (A3≤100, 4, 500)" olacaktır. "Enter" tuşuna basmadan önce.
Adım 5
"≤" işlevini kullanabileceğiniz COUNTIF ve SUMIF gibi karşılaştırma formülleri oluşturmak için diğer işlevleri keşfedin.