FaceTime'ı dizüstü bilgisayarınızda nasıl kullanabilirsiniz?

1. Adım
 Hemera Teknolojileri / PhotoObjects.net / Getty Images'i kaydet
Hemera Teknolojileri / PhotoObjects.net / Getty Images'i kaydet Henüz bir Apple kimliğiniz yoksa tercih ettiğiniz web tarayıcınızı açın. Apple'ın web sitesinde, appleid.apple.com adresindeki "Apple kimliğime" gidin. E-posta adresinizi ve seçtiğiniz bir şifrenizi girin, ardından adınızı ve iletişim bilgilerinizi girin ve "Apple Kimliği Oluştur" u tıklayın.
2. Adım
 Jupiterimages / Comstock / Getty Images'dan tasarruf edin
Jupiterimages / Comstock / Getty Images'dan tasarruf edin Görüntülü sohbet yapmak istediğiniz kişi kişilerinizde değilse, Dock'ta "Adres Defteri" üzerine tıklayın. "İsim" altındaki "artı" işaretine tıklayın, daha sonra kişinin adını, e-posta adresini ve telefon numarasını girin. Adres Defteri menüsünde "Dosya" yı ve ardından "Kaydet" i tıklayın.
3. adım
 Hemera Teknolojileri / PhotoObjects.net / Getty Images'i kaydet
Hemera Teknolojileri / PhotoObjects.net / Getty Images'i kaydet Orijinal Apple görüntülü sohbet uygulamasını başlatmak için MacBook'unuzun Dock'taki "FaceTime" a tıklayın.
4. Adım
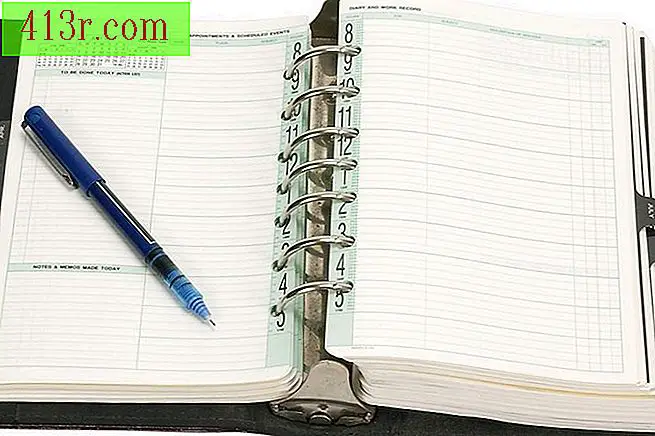 Zedcor tamamen sahip olunan / PhotoObjects.net / Getty Images
Zedcor tamamen sahip olunan / PhotoObjects.net / Getty Images FaceTime uygulama penceresinin altındaki "Kişiler" e tıklayın. Kişileriniz adres defterinizde listelenen kişilere entegre edilecektir.
Adım 5
 Kaydet Hemera Teknolojileri / Photos.com / Getty Images
Kaydet Hemera Teknolojileri / Photos.com / Getty Images İPhone'unuzdan biriyle iletişim kuruyorsanız telefon numarasına tıklayın. İPod touch, iPad veya Mac masaüstü veya dizüstü bilgisayar kullanan birisinin e-posta adresini tıklayın. Kişi aramayı kabul ettiğinde, yüzünü MacBook'unuzun ekranında göreceksiniz ve cihazınızın ekranında sizi görecektir.
6. Adım
 Comstock / Comstock / Getty Images'i kaydet
Comstock / Comstock / Getty Images'i kaydet FaceTime görüntülü sohbetini bitirdiğinizde ekranın altındaki "Son" düğmesine tıklayın.







