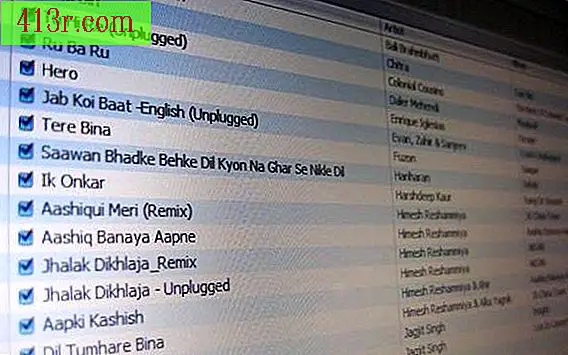Bir Gauss çanı yapmak için Excel nasıl kullanılır

1. Adım
E1 hücresinde "Ortalama" ve G1 hücresinde "Standart sapma" yazın.
2. Adım
F1 ve H1 hücrelerinde istenen ortalama ve standart sapmayı yazınız. Ortalama, veri grubunun ortalamasını temsil eder. Bir Gauss eğrisinde, bu, ortancaya veya en sık görülen numaraya benzer. Standart sapma, meydana gelme olasılığına dayanan istatistiksel bir özelliktir. "1" sapması verilerin% 68'ini içerecektir. Üçüncü sapma için hemen hemen tüm veriler dahil edilecektir. Örneğin, 2 sapması olan 5 ortalama, tüm verilerin% 68'inin 3 ve 7 arasında olacağı anlamına gelir, bu da 5'in ortalamasından iki veya daha yüksektir.
3. adım
A2 hücresinde "-4" yazın. Veriyi girdikten sonra bir kez tıklayarak hücreyi seçin. İstenen rakamlar doğru bir şekilde girildiği sürece istenen sayılar isteğe bağlıdır, böylece Excel, istenen Gauss eğrisi için uygun olan verilerin normal dağılımını oluşturabilir.
4. Adım
"Düzenle" menüsüne basın ve "Doldur" alt menüsünü seçin. (Referanslara bakın 1)
Adım 5
"Fill" alt menüsünden "Series" komutunu seçin. Bir pop-up penceresi görünecektir.
6. Adım
"Seri" açılır penceresinin "Seri" bölümünde "Sütunlar" seçeneğini seçin. "Tür" bölümünde "Doğrusal" seçeneğini seçin ve "Başlangıç değeri" alanına "0.25" yazın. "Son değer" alanına "4" yazın ve "Kabul et" düğmesine basın. "Başlangıç değeri" yapılandırılabilir. Daha fazla ayrıntı ve "0, 1" gibi daha fazla noktaya sahip bir eğri oluşturmak için daha küçük bir sayı girin. Daha büyük bir sayı daha az puan gösterecektir.
7. adım
B2 hücresine "= A2 * $ H $ 1 + $ F $ 1" formülünü yazın. C2 hücresine "= NORMDIST (B2, $ F $ 1, $ H $ 1, FALSE)" formülünü yazın. Excel'de formüller girdiğinizde tırnak yazmayın. Bu işlevler, gerçek bir Gauss çanı oluşturmak için gerekli olan verilerin karmaşık dağılımını oluşturur.
8. adım
B2 ve C2 hücrelerini seçin, B2 düğmesine bir kere bastıktan sonra fareyi C2 hücresine sürükleyin. Ardından fareyi serbest bırakın.
9. adım
Formülleri tüm veri aralığı boyunca kopyalayın. Fareyi, C2 hücresinin sağ alt köşesi üzerinde tutun. İmleç, siyah "+" işaretine dönüşür. "+" İşaretine basıp A sütununda veri içeren son satıra kadar sürükleyin.
10. adım
B2 hücresini tıklatarak B ve C sütunlarını seçin ve veri içeren son satıra kadar fareye basılı tutun, sonra C sütununa
Adım 11
Excel penceresinin üstündeki "Grafikler" düğmesini seçin. Bir pop-up penceresi görünecektir.
12. adım
"XY (scatter)" grafik tipini seçin ve "Finish" düğmesine basın. Gauss'un zili bitti.