Mac OS X'te çalışan işlemler nasıl görüntülenir

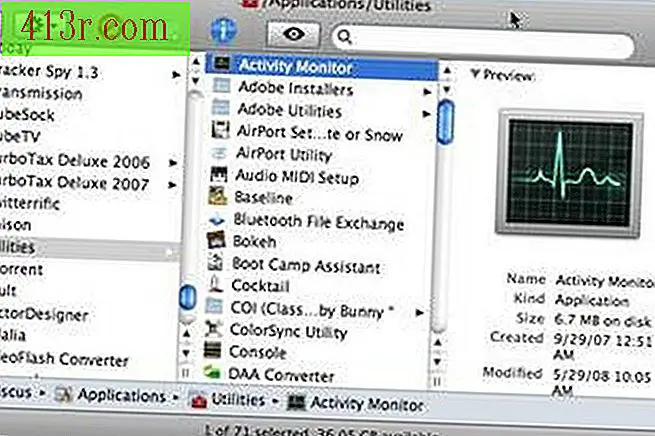 kurtarmak
kurtarmak Mac "Finder" penceresindeki "Uygulamalar" simgesine tıklayın ve "Utilities" klasörüne gidin ve "Activity Monitor" seçeneğini seçin. Uygulamayı başlatmak için "Activity Monitor" üzerine çift tıklayın.
Çalışan süreçlerini görmek için "Activity Monitor" listesinde çalışan herhangi bir uygulamaya tıklayın. Uygulama veya işlem tarafından tüketilen CPU veya bilgisayar işlem birimlerinin yüzdesini görmek için pencerenin altındaki "CPU" ya tıklayın. Boş ve kullanılan sistem belleğinin miktarını görmek için "Sistem Belleği" üzerine tıklayın. Bilgisayarınızın sabit diskinde okuma ve yazma aktivitesini göstermek için "Disk etkinliği" üzerine tıklayın. Bilgisayarınızın kullanılmış ve kullanılmayan disk alanını görüntülemek için "Disk Kullanımı" na tıklayın. Bilgisayarınızdaki ağ etkinliğini görmek için "Ağ" seçeneğini tıklayın.
Çok fazla işlem gücü tüketen veya Mac'inizi yavaşlatan donmuş veya arızalı herhangi bir uygulama veya işlem, uygulamayı "Çalıştırma İşlemi" olarak seçip Monitörün sol üst köşesindeki "Son" simgesine tıklayarak "zorla sonlandırılabilir". faaliyet. Uygulamayı gerçekten tamamlamak istediğinizi onaylamak için, işlemi gerçekten bitirmek isteyip istemediğinizi soran bir iletişim penceresi size soracaktır. İşlemi tamamlamak için "Kabul et" düğmesine veya arızalı bir uygulamanın kapanmasını zorlamak için "Zorla sonlandır" düğmesine tıklayın.
"Activity Monitor" listesinde düzgün çalışmayan veya "Monitor" (İzleme) menü çubuğunun sol üst köşesinde bulunan bir dur işaretinden oluşan "End Process" (Son İşlem) simgesine tıklayın. Bu işlemin veya uygulamanın kapanmasını zorlamak için Bir pop-up penceresi size "Zorla sonla", "Son" veya "İptal" seçeneklerini sunar. Uygulamanın derhal kapatılmasını zorlamak için "Son Kuvvet" e, "Sona Erdir" seçeneğine, uygulamayı varsayılan olarak kapatmaya veya "Etkinlik İzleyicisi" nin ana penceresine dönmek için "İptal et" seçeneğine tıklayın.





