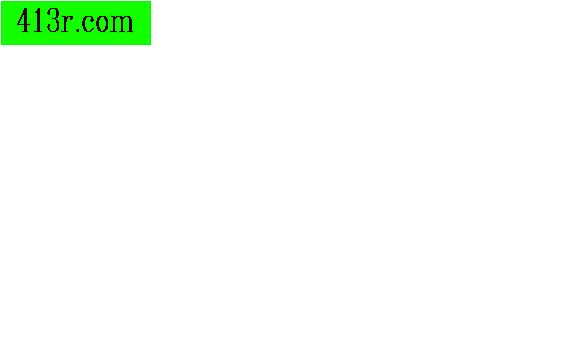Excel Özet Tablo Eğitimi

1. Adım
PivotTable'ınızı oluşturmak ve eklemek istediğiniz hücreyi seçmek için kullanmak istediğiniz verilere sahip olan elektronik tabloyu açın.
2. Adım
Üst menüdeki "Ekle" sekmesine tıklayın ve "PivotTable" düğmesine tıklayın.
3. adım
Raporunuz için kullanmak istediğiniz tüm verileri içerdiğinden emin olmak için Excel'in "Özet Tablo Oluştur" penceresinde otomatik olarak seçtiği aralığı gözden geçirin.
4. Adım
Raporu yerleştirmek istediğiniz yeri seçin. "Özet Tablo Oluştur" penceresinde, "Yeni çalışma sayfası" veya "Mevcut çalışma sayfası" nı seçebilir ve "Kabul Et" düğmesini tıklayabilirsiniz.
Adım 5
"Mevcut Çalışma Sayfası" na yerleştirecekseniz raporun yerini seçmek için "Yer" in yanındaki kare düğmesine tıklayın. Kare düğmesine tekrar ve ardından "Tamam" a tıklayın.
6. Adım
"PivotTable'ın alanlarının listesi" penceresine bakın. Üst kutu, orijinal veri kaynağının sütun başlıklarına sahip olacaktır. Aşağıdaki kutulara öğe ekledikçe, raporda görünürler.
7. adım
Verileri, "PivotTable alanları listesi" penceresinin üstündeki kutuda tıklayıp bunları sağ alt köşedeki "Değerler" kutusuna sürükleyerek özetleyin.
8. adım
"Değerler" kutusunu tıklayın ve "Değerler alanları ayarlarını" seçin. Excel'in verileri hesaplama biçimini düzenlemek için "Değer alanları ayarları" kutusundaki "Özetle" sekmesini seçin. Mevcut birçok seçeneği gözden geçirin ve uygun olanları seçin.
9. adım
Verilerin nasıl görüntülendiğini değiştirmek için "Değer alanları ayarları" kutusundaki "Değerleri göster" sekmesini seçin. Sayısal olarak, toplamla veya yüzde ile gösterilebilirler.
10. adım
Sayıların biçimini değiştirmek için "Hücreleri formatla" penceresini açmak için "Sayıların biçimi" düğmesine tıklayın. "Tamam" a tıklayın.
Adım 11
"PivotTable Alan Listesi" penceresinin sol alt köşesindeki "Satır Etiketleri" kutusuna satır etiketleri olarak kullanmak istediğiniz alanları tıklayıp sürükleyin.
12. adım
Sütun etiketleri olarak kullanmak istediğiniz alanları "Sütun etiketleri" kutusuna tıklayıp sürükleyin. "PivotTable alanı listesi" penceresinde "Aşağıdaki alanlar arasındaki alanları sürükleyin:" bölümünün sağ üst köşesinde yer alır.
13. adım
"PivotTable Alan Listesi" nin "Aşağıdaki alanlar arasındaki alanları sürükleyin" bölümünün sol üst köşesindeki "Rapor filtresine" kutusuna filtre olarak kullanmak istediğiniz alanı tıklayıp sürükleyin. Bu, raporun sağ üst köşesinde bu alandaki öğelerin bir listesini gösterir. Açılır menüyü kullanarak bir öğe seçebilir ve PivotTable verileri o öğe ile filtreleyecektir.
14. adım
Bir alanın üzerine tıklayarak ve "PivotTable Alan Listesi" penceresinden sürükleyerek bir alanı kaldırın. Rapordan silinecek.