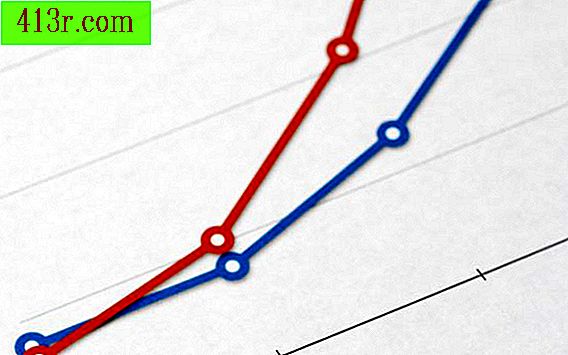Photodex ProShow Producer hakkında eğitim

1. Adım
ProShow Producer'ın deneme sürümünü indirin, kurun ve çalıştırın (aşağıdaki Kaynaklara bakın).
2. Adım
Slayt gösterisine eklemek istediğiniz görüntüleri içeren klasörü bulmak için ProShow Producer araç çubuğundaki "Klasör" simgesine tıklayın. ProShow Producer'ın sol tarafında, resimlerinize erişimi kolaylaştırmak için bir önizleme penceresi bulunur.
3. adım
ProShow Producer zaman çizelgesinde bir görüntüyü sürükleyerek sunumunuz için görüntüleri seçin. Slayt gösterinizde istediğiniz her görüntü için bu işlemi tekrarlayın.
4. Adım
Slaytların zaman çizelgesini, değerlerini değiştirerek ayarlayın. Sağdaki değer kontrolü, sunumdan sonraki slayda geçiştir. Zaman çizelgesinin altındaki değer kontrolü, sunumunuzun süresini gösterir. Geçiş değerleri ve varsayılan ekran değerleri 3.0'tır, yani bu slayt yaklaşık altı saniye boyunca görüntülenir. Bu değerleri tercihinize göre ayarlayın.
Adım 5
Sununuz için geçiş efektlerini uygulayın. ProShow Producer'daki her slayt varsayılan olarak bir geçiş efekti kullanır. Zaman çizgisindeki slaytların görüntüsünün yanındaki "AB" simgesine tıklayarak geçiş efektini değiştirin. Geçişin yüklenmeye olan etkilerini bekleyin ve ekranda geçiş efektlerinin bir listesi görünecektir. İhtiyaçlarınıza uygun olanı görmek için her geçiş efektiyle oynayın.
6. Adım
Her slayda metin başlıkları ekleyin. Zaman çizelgesindeki slaydın küçük resmine çift tıklayarak ve iletişim kutusu belirdiğinde "Lejand" sekmesine tıklayarak bir başlık ekleyin. Metin kutusuna bir metin başlığı yazın. Metin kutusunun konumunu önizleme penceresinden fareyle sürükleyerek ayarlayabilirsiniz. Ardından "Kabul Et" e tıklayın.
7. adım
Sunuya ses ekleyin. Ses dosyaları için bilgisayarınızda bir klasör bulmak için araç çubuğundaki "Klasör" simgesine tıklayın. ProShow Producer, MP3 ve WAV ses formatlarını destekler. Ses dosyalarını sununuza eklemek için ses dosyalarını "Soundtrack" etiketli ProShow Producer zaman çizelgesine sürükleyin.
8. adım
Sunumunuzu dışa aktarmak için ProShow araç çubuğunda "Çıktı Oluştur" u tıklayın. Bu seçenek, bilgisayarınıza kaydetmek için Video CD (VCD), Blu-ray veya DVD formatında bir sunum oluşturmanıza olanak tanır. Sunumu WMV, FLV, MOV, AVI veya MPEG-1 veya MPEG-2 olarak da kaydedebilirsiniz.