Gmail e-posta hesabınızdan en iyi şekilde yararlanmak için 20 ipucu

Konfigürasyon dünyasına girmek için dişliyi kullanın
 Google'ı kaydet
Google'ı kaydet Bu, Gmail'de gezinmek için en önemli araçtır. Eğer çoğu insan gibiysen, muhtemelen hiç kullanmadı. Gmail ekranının sağ üst köşesinde bulunan dişliye tıklayın ve yeni bir dünyaya girin.
Ekranın yoğunluğunu ayarlayın
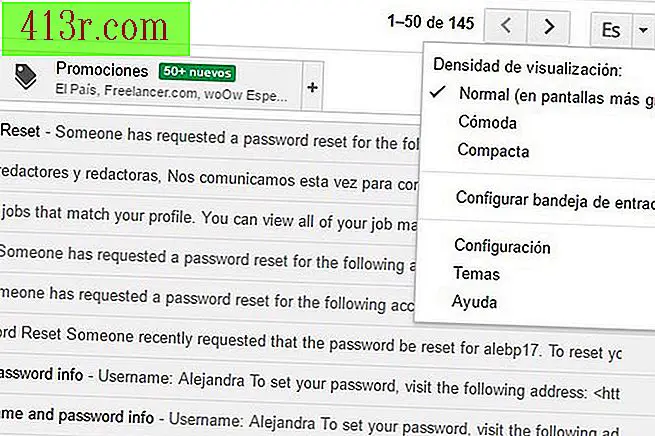 Alejandra Prego'yu Kurtarın
Alejandra Prego'yu Kurtarın Vites üzerine tıkladığınızda fark edeceğiniz ilk şey, "Görüntü yoğunluğu" başlığı altındaki seçeneklerin bir listesidir. Bu, e-postaların görünme biçimini ayarlar ve farklı boyutlardaki ekranlarla çalışırken çok kullanışlıdır. Kullandığınız cihaza göre size en uygun seçeneği seçin.
Sayfa başına e-posta sayısını ayarla
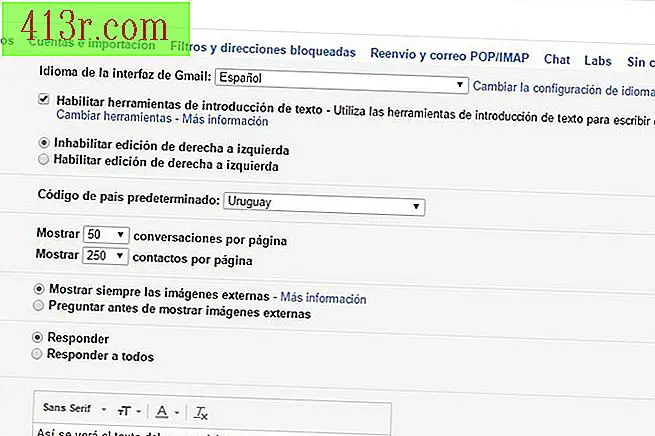 Alejandra Prego'yu Kurtarın
Alejandra Prego'yu Kurtarın Bir sayfada görünecek e-posta sayısını da seçebilirsiniz. Vitese ve ardından Ayarlar'a tıklayın. Farklı sekmelerle yeni bir ekranın açıldığını göreceksiniz. "Genel" seçeneğinde ve "Maksimum sayfa boyutu" başlığı altında, her sayfada görünmesini istediğiniz sohbetlerin (e-postaların) veya kişilerin sayısını seçebilirsiniz. "Ayarlar" da her değişiklik yaptığınızda sayfanın sonuna doğru ilerleyip sayfanın geçerli olması için kaydetmeniz gerektiğini unutmayın.
Farklı bir görsel tema seç
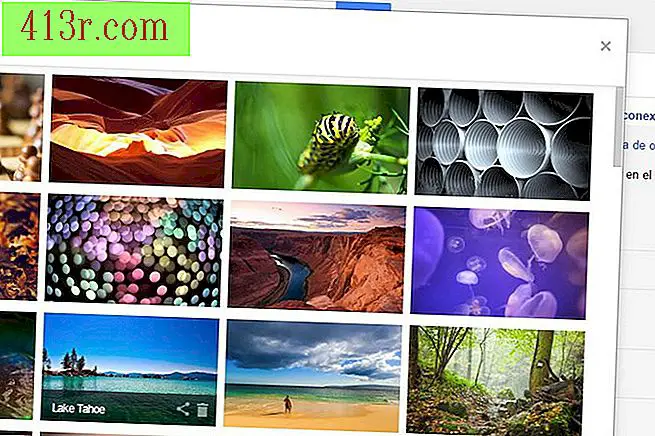 Alejandra Prego'yu Kurtarın
Alejandra Prego'yu Kurtarın Tema seçimi, Gmail'de yapabileceğiniz en önemli görsel değişikliklerden biridir. Vitese git ve "Temalar" a bas. Bir tarayıcı penceresinin yerine doğrudan masaüstünden çalışma hissi veren farklı renkli arka planlar görünür. Arka plan olarak kullanmak için kendi resimlerinizi de seçebilirsiniz. Değişikliği yaptıktan sonra, varsayılan arkaplana dönmek isterseniz, "Claro" etiketli resmi seçin.
Yazı tipi ve yazı stilini değiştir
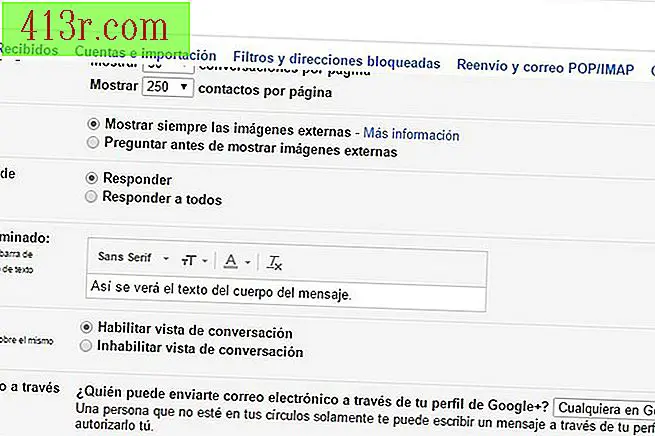 Alejandra Prego'yu Kurtarın
Alejandra Prego'yu Kurtarın Tercih ettiğiniz yazı tipi ve yazı stilini de seçebilirsiniz. Vitese geri dönün, Ayarlar'ı seçin ve "Genel" sekmesinde "Varsayılan metin stili" seçeneğini göreceksiniz. Orada metinlerin stilini, yazı tipini ve rengini seçebilirsiniz.
Konuşma görünümünü ayarlayın.
Mesajların cevaplarla gruplandırılmasını istemiyorsanız, önceki adımda bahsedilen sayfaya geri dönüp "Konuşma görünümü" konusuna bakın. Orada varsayılan ayarları değiştirmek için "devre dışı bırak" seçeneğini tıklayabilirsiniz.
Gelen kutunuzun stilini ayarlayın
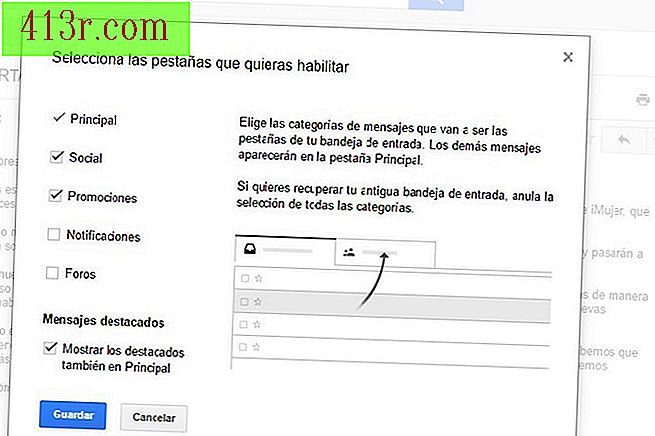 Alejandra Prego'yu Kurtarın
Alejandra Prego'yu Kurtarın Vitese tekrar git ve "Giriş tepsisini yapılandır" seçeneğini seç. Varsayılan seçeneklerin bulunduğu bir pop-up penceresi görünür ancak forumlardan gelen bildirimler gibi farklı sekmeleri etkinleştirebilir veya faturalar, şirket veya makbuzlardan gelen iletiler gibi kişiselleştirilmiş bildirimler alabilirsiniz.
Gelen kutunuzu özelleştirin
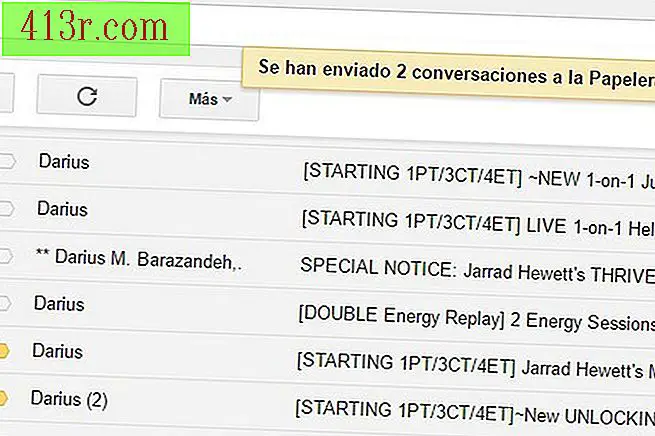 Alejandra Prego'yu Kurtarın
Alejandra Prego'yu Kurtarın Gmail’e hangi mesajların sizin için önemli olduğunu öğretebilirsiniz. Her mesajın yanında, bastığınızda sarı kalan küçük bir afiş görürsünüz. Bu, Gmail'e bu iletinin önemli olduğunu ve hesaba katılacağını bildirir. Bu göndericiden bir dahaki sefere bir mesaj almanız gerekmeden işaretlenecektir. Kısa bir süre içinde Gmail tüm iletilerinizi otomatik olarak sınıflandırır.
Etiketleri kullanarak e-postayı görsel olarak düzenleyin
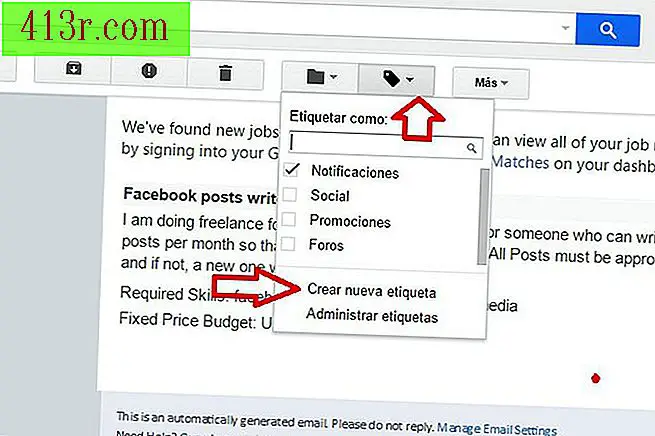 Alejandra Prego'yu Kurtarın
Alejandra Prego'yu Kurtarın E-posta mesajlarınızın görsel bir organizasyonu, aldığınız anda önemli mesajları belirlemenizi sağlar. Bunu yapmak için son derece yararlı bir Gmail aracı kullanmalısınız: etiketler Bir etiket oluşturmak için tarayıcı penceresinin en üstüne gitmeli ve eğimli bir ok gibi görünen bir simgeye tıklamalısınız. Bu, etiketiniz için yeni bir ad oluşturmanıza olanak tanıyan bir açılır pencere açar. Aslında "etiket", Gmail'in gelen kutunuzun sol tarafında görünecek klasörlere atadığı addır. Ayrıca etiketli iletileri bir renk atayarak daha da belirgin hale getirebilirsiniz. Fareyi bir etiketin üzerine koyarsanız, sağ tarafta küçük bir ok göreceksiniz. Eğer üzerine tıklarsanız, etiketinizin rengini seçmenizi sağlayacak bir kutu görünecektir.
Mailinizi etrellas ile de düzenleyin
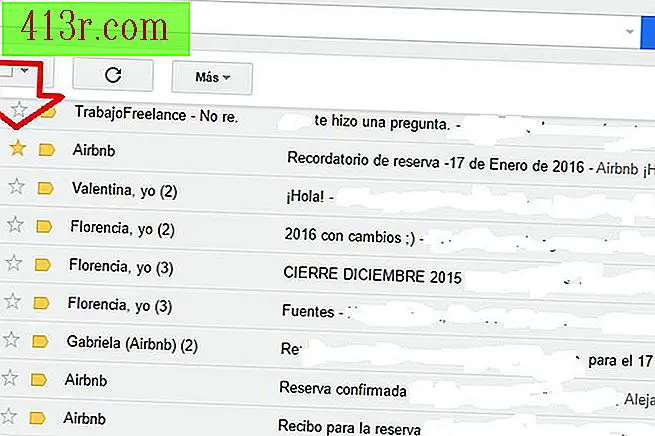 Alejandra Prego'yu Kurtarın
Alejandra Prego'yu Kurtarın Yıldızlar, mesajlarınızı görsel olarak vurgulamanın başka bir yoludur. Gelen kutunuzun sağ kenarına bakarsanız, iletilerinizin yanında boş yıldızlar görürsünüz. Eğer üzerlerine tıklarsanız sarıya dönecek ve e-postaları vurgulayacaksınız. Vurgulanan mesaj, önemli olduğu anlamına gelir, buna cevap vermeniz veya istediğiniz her şeyi yapmanız gerekir.
Farklı renklerin yıldızlarını seç
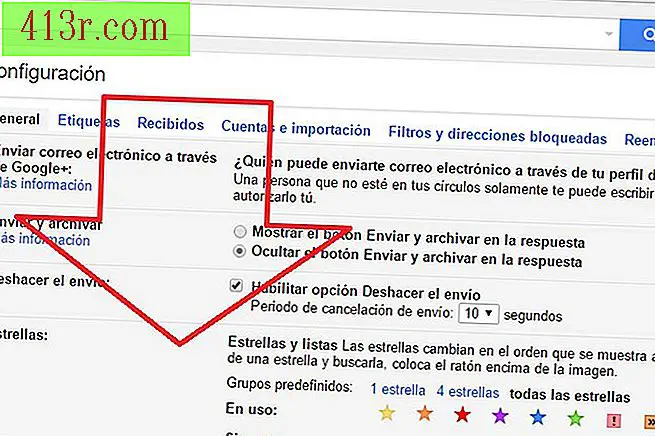 Alejandra Prego'yu Kurtarın
Alejandra Prego'yu Kurtarın Belirli mesajların daha fazla öne çıkmasını istiyorsanız, yıldızlarınıza daha fazla renk ekleyebilirsiniz. Bunu yapmak için vitese tekrar erişmeli ve "Ayarlar" seçeneğine gitmelisiniz. Genel sekmesinde, yıldız renklerini veya mesajlarınızı vurgulamak için kullanmak istediğiniz simgeleri seçmek için "Yıldızlar ve listeler" seçeneğine ilerleyin. Değişiklikleri kaydettikten sonra, fareyi bir yıldıza her açtığınızda tüm renk seçenekleri görünecektir. .
Mesajlar için filtreler oluştur
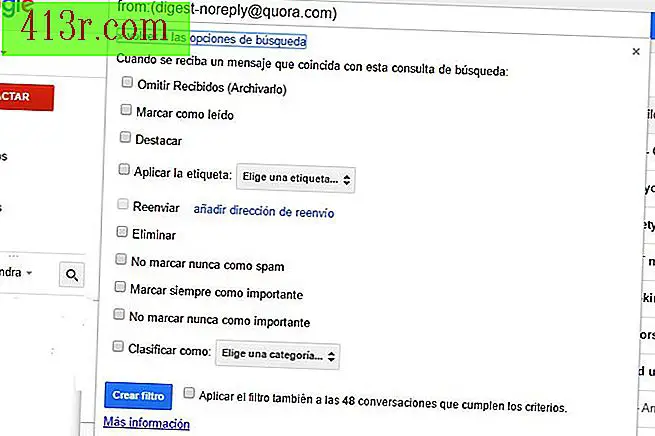 Alejandra Prego'yu Kurtarın
Alejandra Prego'yu Kurtarın Filtreler oluşturmak, e-posta hesabınızın performansını iyileştirmek için harika bir yoldur. Bu özellik aslında Gmail yanıtını otomatikleştirmek için kurallar oluşturmanıza olanak tanır. Her mesajla ayrı ayrı uğraşmak zorunda kalmayacağınız için çok zaman kazandırabilirsiniz. İletileri taşıma, başka bir hesaba iletme veya otomatik yanıt gönderme gibi birçok kural oluşturma olasılığınız vardır. Bu filtreleri oluşturmak için postalara gitmeli ve açmalısınız. Ardından, üst menü çubuğunda "Daha fazla" ve "Filtre oluştur" u seçin. E-posta adresini veya filtrelemek istediğiniz mesajların konusunu eklemenizi sağlayan bir açılır pencere açılır. Alanları doldurmayı bitirdikten sonra, "Bu arama ölçütleriyle bir filtre oluştur" bağlantısına tıklayın ve bu tür e-posta türleri için uygun kuralı oluşturacağınız yeni bir açılır pencere görünecektir.
Gelen kutunuzda bulunan mesajlar için filtreleri uygula
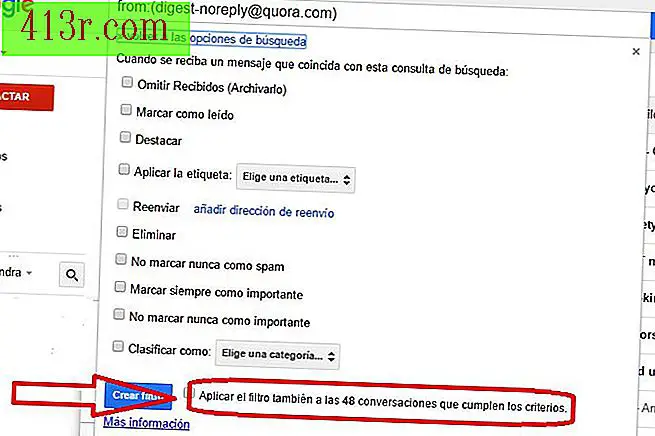 Alejandra Prego'yu Kurtarın
Alejandra Prego'yu Kurtarın Yukarıda belirtilen filtreleri oluşturduğunuzda, önceden aldığınız mesajlar üzerinde hiçbir etkisi yoktur. Ancak, Gmail'de eski "E-postalarınızı" filtreyi "ölçütleri karşılayan görüşmelerde uygula" nın yanındaki onay kutusunu işaretleyerek de düzenleyebilirsiniz.
Gönderiyi iptal edebilirsiniz
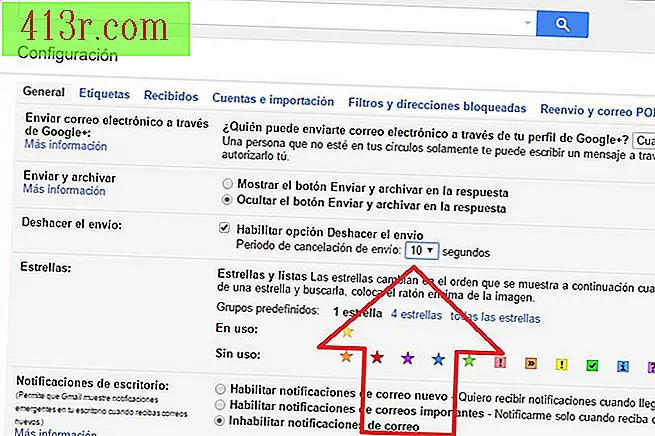 Alejandra Prego'yu Kurtarın
Alejandra Prego'yu Kurtarın Bir e-posta gönderdikten sonra hiç pişman oldunuz mu? Neyse ki Gmail, gönderdikten sonra kurtarmanıza izin veriyor. Genel Ayarlar'a geri dönmeli ve "Gönderme işlemini iptal et" seçeneğinin yanındaki kutuyu etkinleştirmeniz yeterlidir. Ayrıca, bu seçeneği vermek için vermek istediğiniz süreyi de seçebilirsiniz, ancak gönderiyi geri almak için atadığınız sürenin ne kadar uzun olduğunu, mesajların her birini gönderirken o kadar uzun olacağını unutmayın.
İletileri tek bir tıklamayla çevir
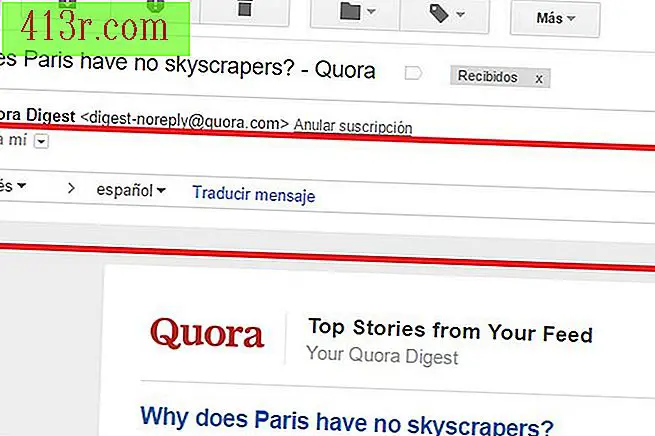 Alejandra Prego'yu Kurtarın
Alejandra Prego'yu Kurtarın Gmail, kendi dilinizde olmayan bir ileti algıladığında, üst kısmında bir araç çubuğu gösterir. Bu, otomatik olarak algılanan mesajın dilini, varsayılan dilinizi ve hemen çevirmeyi öneren bir bağlantıyı içerir.
Gmail'deki diğer hesaplardan e-posta alabilirsiniz
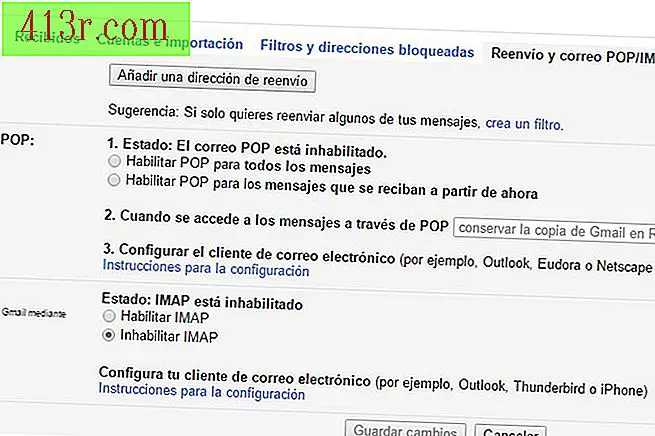 Alejandra Prego'yu Kurtarın
Alejandra Prego'yu Kurtarın Muhtemelen birden fazla e-posta hesabınız var. Gmail farklı hesaplara giriş yapmak yerine, hepsini platformunuzdan okuyabilmenizi sağlar. Bunu yapmak için donanıma geri dönmeli, "Ayarlar" ı seçmeli ve ardından Yönlendirme ve POP / IMAP postasını tıklamalısınız. IMAP'yi Etkinleştir'i seçin. Değişiklikleri kaydet 'i tıklayın. Bitirdikten sonra "E-posta kurulum talimatları" linkine tıklayın ve Outlook hesaplarınız, Apple Mail vb. İçin özel talimatları bulacaksınız.
Gmail’den başka bir hesaptan da mesaj gönderebilirsiniz.
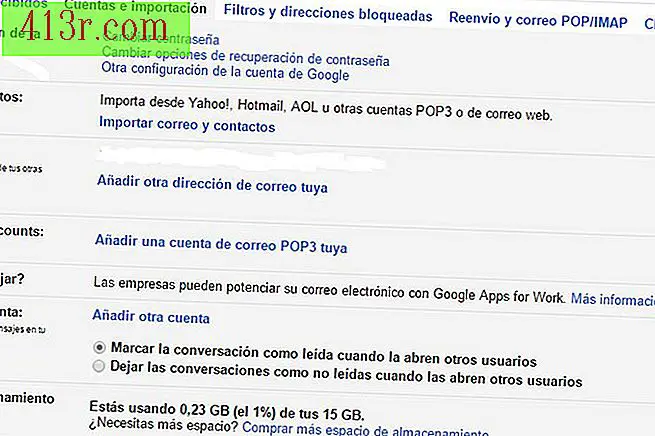 Alejandra Prego'yu Kurtarın
Alejandra Prego'yu Kurtarın Başka bir Gmail hesabından mesaj almayı seçtiyseniz, alternatif bir hesaptan mesaj gönderme olasılığı da son derece yararlı olacaktır. Bunu yapmak için, dişli içindeki "Ayarlar" seçeneğine geri dönmeli ve "Hesaplar" sekmesine erişmelisiniz. "Farklı mesaj gönder" bölümünde "Sizinki başka bir e-posta adresi ekle" yi tıklayın ve "E-posta adresi" bölümünde diğer e-posta adresinizi yazın. Bu adresi onayladıktan sonra, giden iletileriniz e-posta takma adınızı göndericiniz olarak değil, Gmail adresinizi gösterir.
Belirli göndericileri engelleme olanağınız var
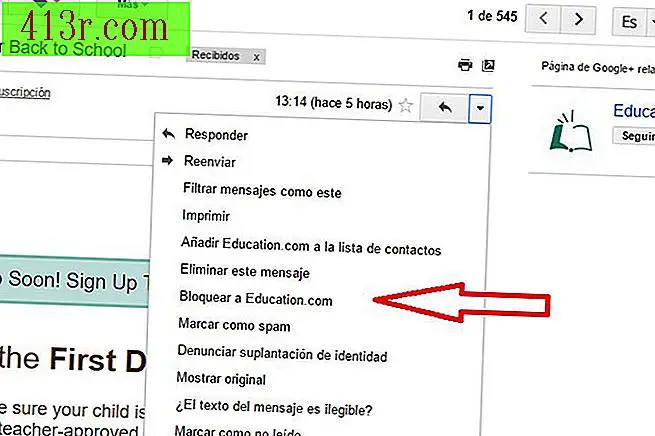 Alejandra Prego'yu Kurtarın
Alejandra Prego'yu Kurtarın Gmail'de yalnızca belirli mesajları Spam olarak işaretlemenin yanı sıra belirli gönderenleri de engelleyebilir, böylece iletileriniz gelen kutunuzda görünmeyebilir. Bunu yapmak için istenmeyen iletiyi açmanız ve en üstünde görünen aşağı oku tıklatmanız gerekir. Göndereni engelleme seçeneğini belirleyebileceğiniz bir açılır pencere açılacaktır.
Arama fonksiyonu ile hızlı bir şekilde mesajlar bulun
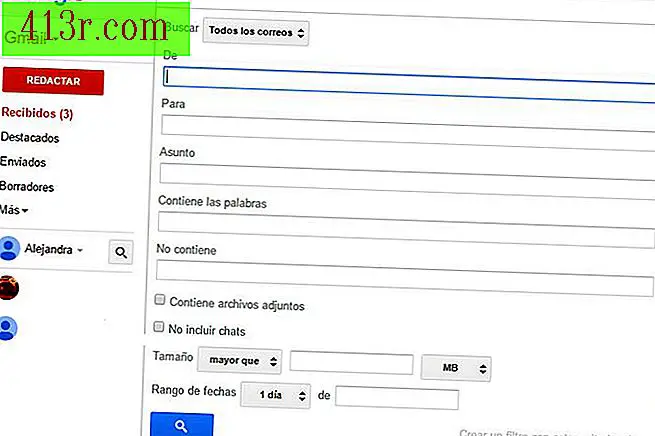 Alejandra Prego'yu Kurtarın
Alejandra Prego'yu Kurtarın Etiketlere ve mesajlarınızın sınıflandırılmasına rağmen, kasetiniz e-postalarla doluysa, yanlış yerleştirilmiş olanı bulmak zor bir iş olabilir. Bunu kolaylaştırmak için, Gmail size, ekranın üst kısmında görünen arama kutusunun aşağı okunu tıklayarak erişebileceğiniz bir arama işlevi sunar. Gönderene, konuya vb. Göre arama yapma olanağı veren bir açılır pencere açar. Mesajlarınızı çöp kutusu veya spam gibi farklı klasörlerde de bulabilirsiniz.
Labs tarafından sunulan yeni özelliklerden yararlanın
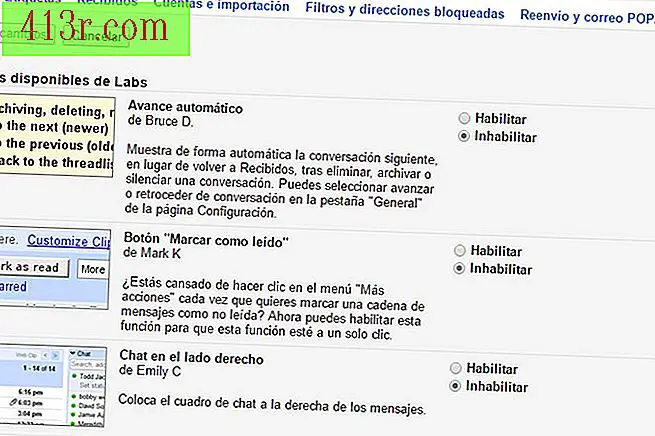 Alejandra Prego'yu Kurtarın
Alejandra Prego'yu Kurtarın Google mühendisleri genellikle Gmail'i iyileştirmek için yeni özellikler deniyor. Vites altındaki “Konfigürasyon” seçeneğinde bulacağınız Labs seçeneğinde, yeni özellikleri bulabilir ve yeni halka açılmadan önce mevcut olan yeni hizmetleri test edebilirsiniz.







