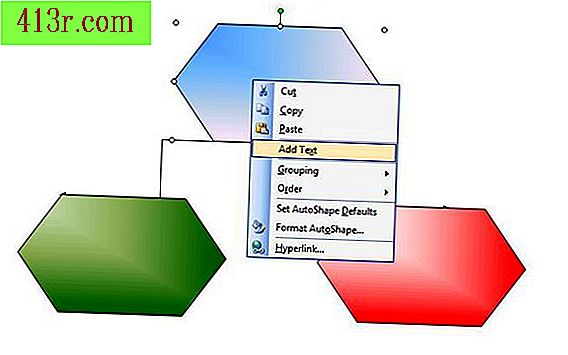Bir PDF dosyasını PowerPoint'e nasıl dönüştürebilirim?

Dönüşüm Yazılımı
1. Adım
Bilgisayarınızda Office Convert gibi bir dönüştürme yazılımı indirin. Bu bir deneme yazılımıdır, bu yüzden kullanmaya devam etmek için bir lisans satın almanız gerekir. PDF dosyalarını düzenli olarak PowerPoint'e çevirecekseniz belirtilen program budur.
2. Adım
PDF'nizi, PDF'yi PDF'ye yüklemenize ve karşılığında bir PowerPoint dosyası almanıza olanak veren PDF'ye Dönüştürme gibi bir dosya dönüştürme web sitesine yükleyin. Bu formu kullanarak dosya formatı korunamaz.
3. adım
PDF'nizi Microsoft Office ile uyumlu başka bir formata dönüştürün veya PDF Converter Free kullanarak görüntüleri otomatik olarak silin. Bu program doğrudan PowerPoint'te önemli olmasa da, PowerPoint sunumuna kolayca eklenebilen Microsoft Word ve Excel formatlarına dönüşür.
Kopyala ve yapıştır
1. Adım
PDF'nin istenen alanlarını kopyalayıp PowerPoint'e manuel olarak yapıştırın. Adobe PDF okuyucudaki "Grafik Seç" aracını kullanın ve almak istediğiniz alanın etrafında bir dikdörtgen çizin. Grafikleri kopyalamak için klavyenizdeki "Ctrl-C" tuşlarına basın.
2. Adım
PowerPoint'i girin ve seçiminizi sunumunuza yapıştırmak için klavyenizdeki "Ctrl-V" tuşuna basın. PowerPoint'e eklemek istediğiniz tüm PDF öğeleri için prosedürü tekrarlayın. Bu, kaynak malzemeye bağlı olarak daha düşük kaliteli grafikler oluşturabileceğini unutmayın.
3. adım
Mümkün olan en yüksek çözünürlüğü elde etmek için grafik ekranın tamamını kaplayana kadar PDF belgesinin yakınlaştırma seviyesini ayarlayın. Ancak, bu yalnızca PowerPoint'e aktarmak istediğiniz grafikler için çalışacaktır. Gerekli olan herhangi bir metni kopyalayıp yapıştırmak için metin seçim aracını kullanın.
Biçimi korumak için ekran yazdır
1. Adım
PDF açıldığında, bilgisayar ekranınızda görünen her şeyin bir görüntüsünü kopyalamak için klavyenizdeki "PRNT SCRN" tuşlarına basın. Ardından, PowerPoint'e girin ve görüntüyü yapıştırmak için "Ctrl-V" tuşlarına basın.
2. Adım
Klavyenizdeki "Ctrl + L" tuşlarına basarak Adobe Reader'da "Tam Ekran Modu" kullanarak işlemi basitleştirin ve ardından Adobe Reader ve PowerPoint arasında geçiş yapmak için "Alt-Tab" tuşlarını kullanın. PDF dosyanızdaki öğeleri kopyalayıp PowerPoint'e yapıştırın.
3. adım
Garip unsurları kesmek için görüntü araçlarını PowerPoint'te kullanın. "Görüntü" sekmesine tıklayın ve sonra "Kes" aracına tıklayın (siyah bir dikdörtgene benziyor). Görüntünün kenarlarını sadece PDF biçiminde istediğinizi görene kadar sürükleyin. Kesimi bitirmek için resmin dışındaki herhangi bir yere tıklayın.