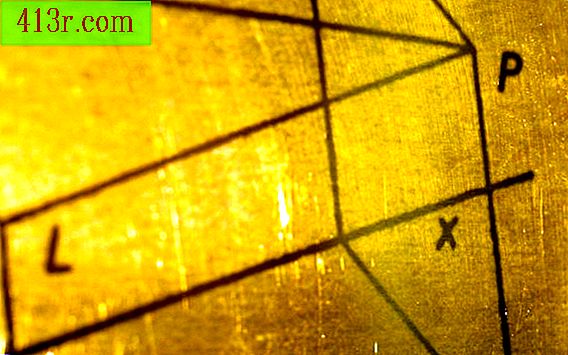Google Chrome'u çalıştırdığımda yanıt vermiyor

Uzatma sorunları
Chrome Web Mağazası, Chrome'a yeni özellikler eklemek için indirebileceğiniz uzantılara sahiptir. Ayrıca, birçok üçüncü taraf web sitesinde uzantıları bulabilirsiniz. Google, Chrome için çoğu uzantı oluşturmaz ve tarayıcının yanıt vermemesine veya engellenmesine neden olmadan farklı uzantı kombinasyonlarının birlikte çalışıp çalışmadığını doğrulayamaz. Bir uzantıyı yükledikten sonra bir sorunla karşılaşırsanız, yüklü tüm uzantıları güncellemeyi deneyin. Pencerenin sağ üst köşesindeki anahtar düğmesine tıklayın ve "Araçlar" ve "Uzantılar" a basın. "Şimdi uzantıları şimdi güncelle" düğmesini tıklayın. Sorunu hala yaşıyorsanız, Chrome'u çalıştırmak için tüm uzantıları devre dışı bırakmak üzere bu ekrana dönün ve her uzantının altındaki "Devre Dışı Bırak" bağlantısını tıklayın. Soruna neden olanı buluncaya kadar bir defada bir uzantıyı etkinleştirin ve "Kaldır" bağlantısını tıklayarak onu silin.
Kayıtlı arama verileri
Chrome, önbelleğe alınmış dosyalar ve kayıtlı parolalar gibi önemli miktarda arama verisi topladıysa, yoğun CPU kullanımı nedeniyle yanıt vermeyebilir veya düşük performans göstermeyebilir. Arama verilerinizi anahtar düğmesine tıklayarak ve "Seçenekler" i seçerek temizleyin. Menünün sol tarafındaki "Maskenin altındaki" düğmesine tıklayın ve "Arama verilerini temizle" düğmesine basın.
Üçüncü taraf programlar
Google, Chrome ve üçüncü taraf programlarıyla uyumluluk sorunlarını, Internet Download Manager, STOPZilla, ESET NOD32 Anti-Virüs ve Venturi Firewall'u da belirledi. Chrome ve üçüncü taraf uygulamaları arasında var olan birçok sorun, yalnızca bu uygulamaların eski sürümlerini kullandığınızda gerçekleşir. Bilgisayarınızdaki, indirme yöneticileri ve güvenlik programları dahil olmak üzere, İnternet bağlantısını kullanan her uygulamayı güncelleyin. Bilgisayarın, Windows'u güvenli modda başlatmaya başladığında "F8" tuşlarına basıp, gereksiz başlatma programlarını devre dışı bırakan Chrome'un üçüncü taraf bir program nedeniyle yanıt vermemesi durumunda bunu belirtebilirsiniz. Ayrıca, adres çubuğuna "about: conflict" ifadesini girerek Chrome'un üçüncü taraf programlarla bilinen tüm çakışmaları görüntüleyebilirsiniz.
Kullanıcı profili
Chrome, kullanıcının profil klasöründeki bir dosyanın zarar görmesi veya bozulması nedeniyle sorunlar gösterebilir. Chrome'u yeni bir tane oluşturmaya zorlamak için mevcut profil klasörünü yeniden adlandırın. Tüm açık Chrome örneklerini kapatın. "Başlat" menüsünü açın ve alttaki arama alanına "% LOCALAPPDATA% \ Google \ Chrome \ User Data \" yazın. "Enter" a basın. Bu, kullanıcının kullanıcı profili klasörünü gösterir. "Varsayılan" klasörüne sağ tıklayın ve "Yeniden adlandır" a basın. "Yedek kopya" klasörünü adlandırın. Chrome'u tekrar çalıştırın. Bu yeni bir kullanıcı profili oluşturur.